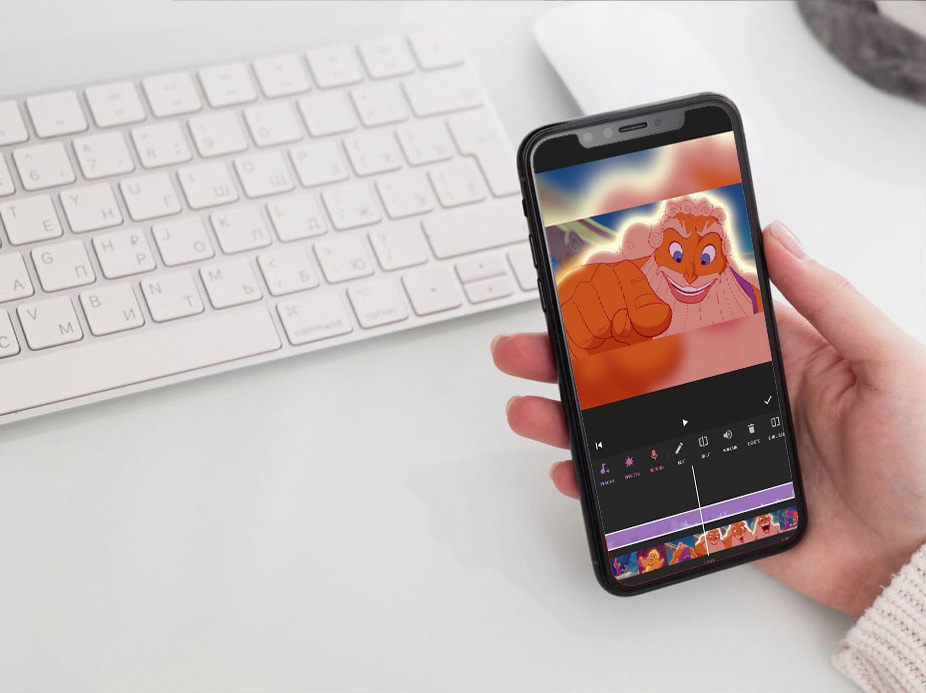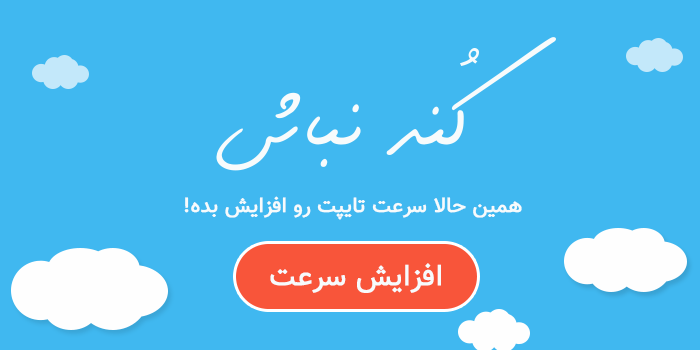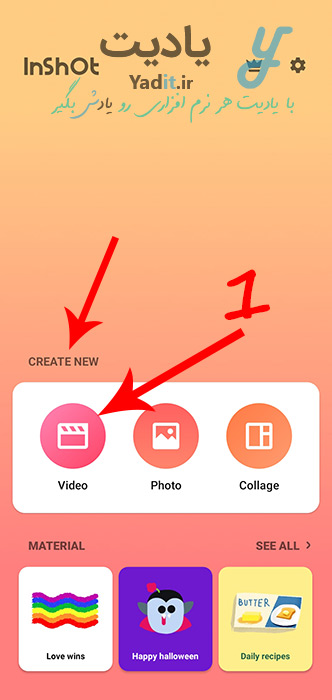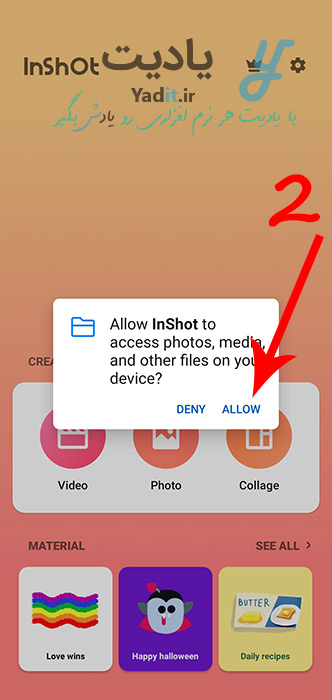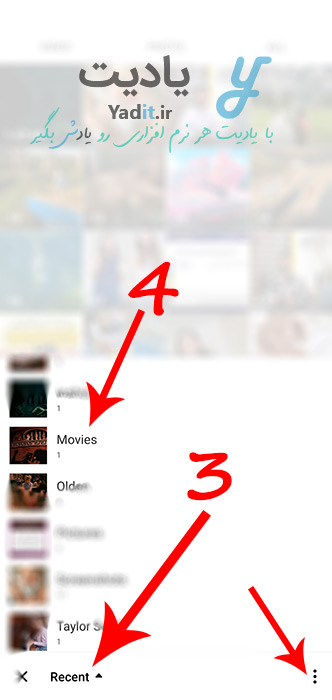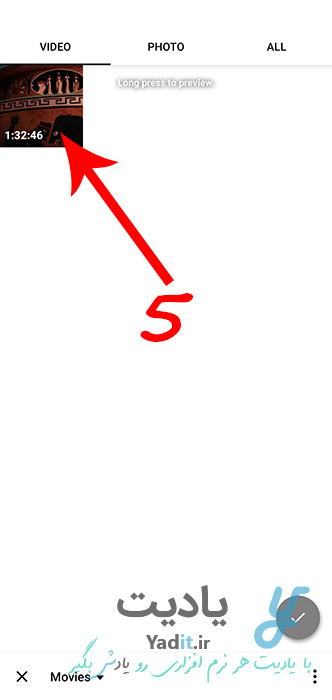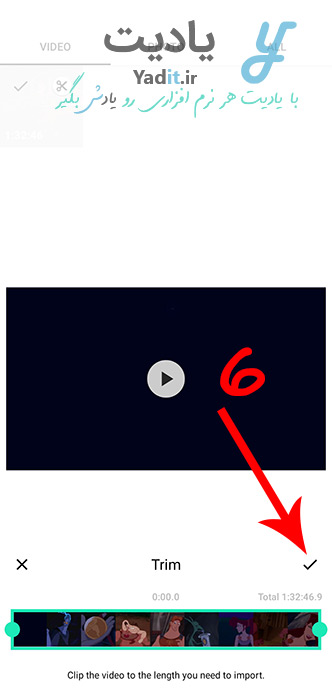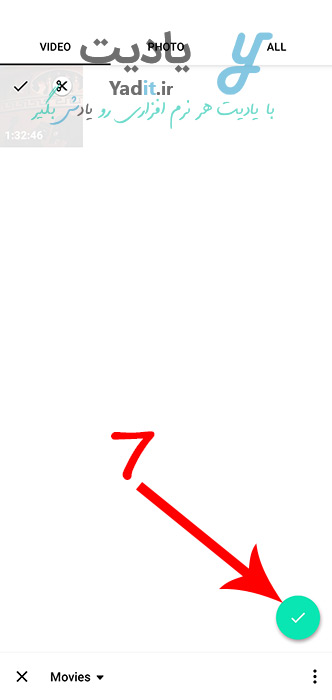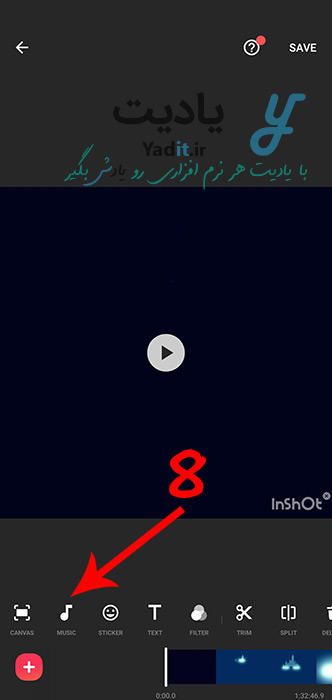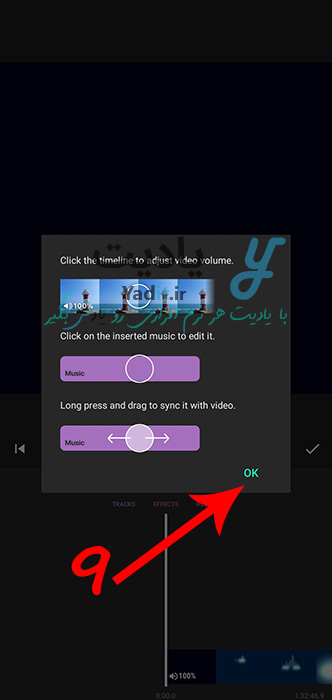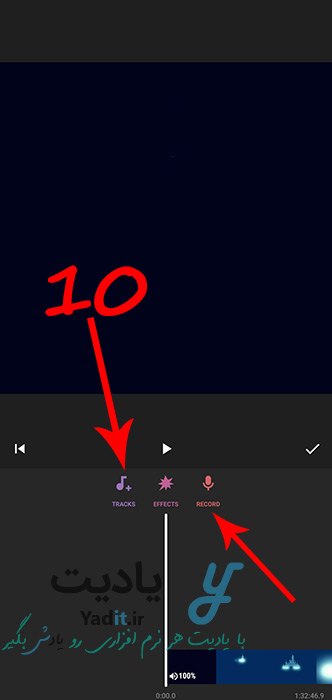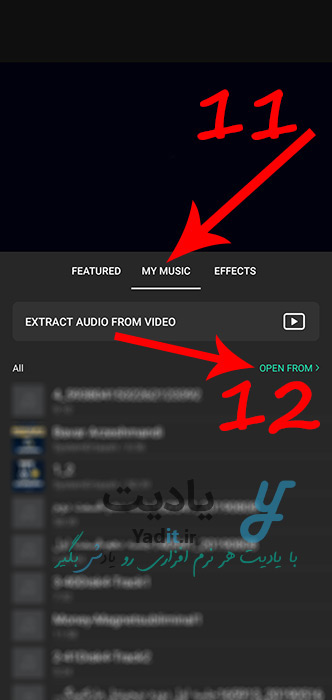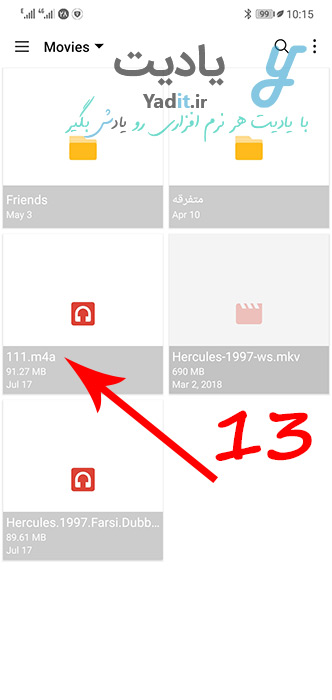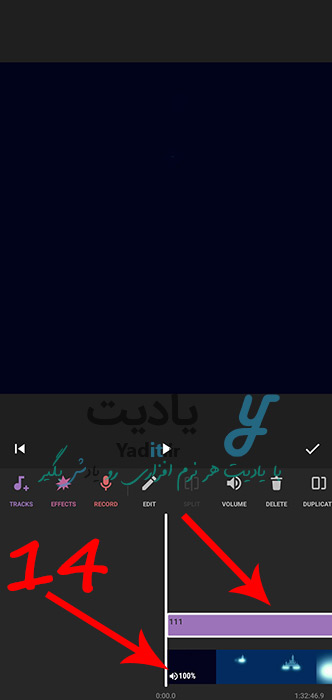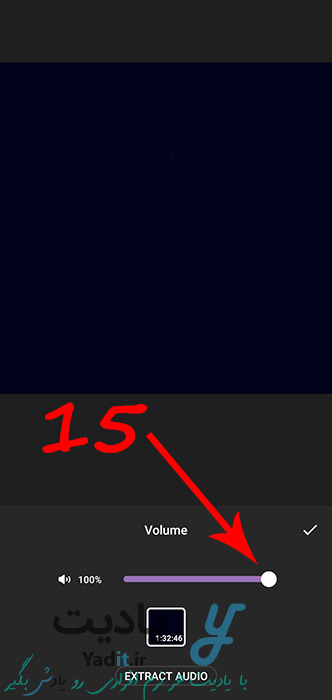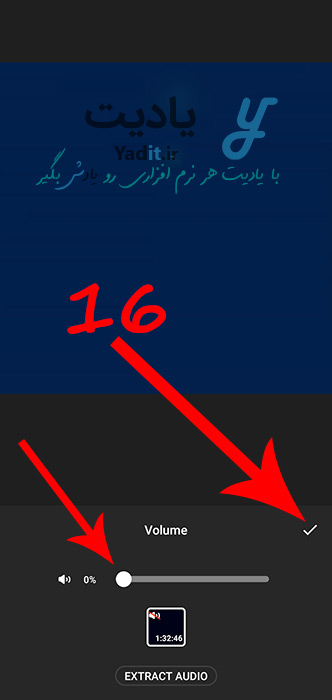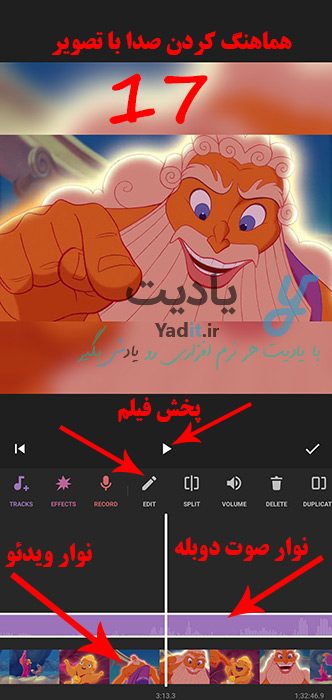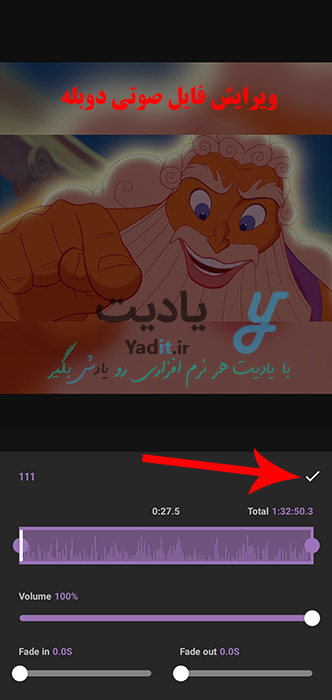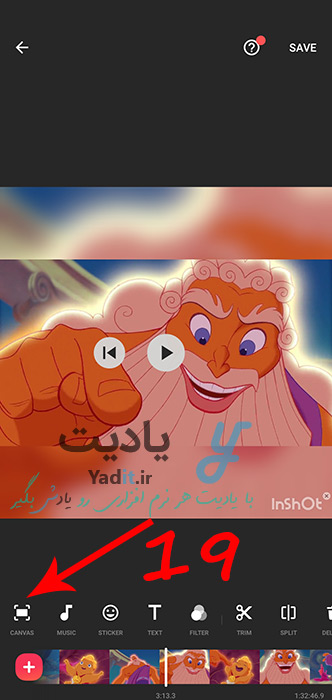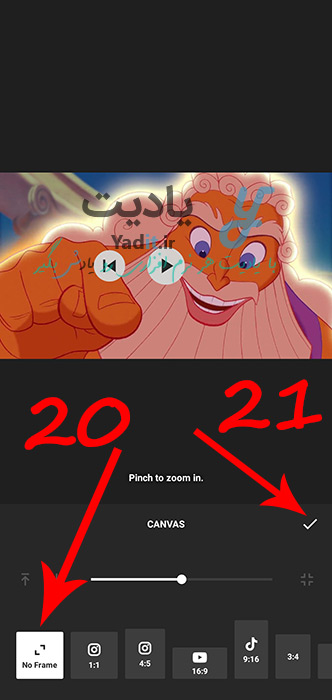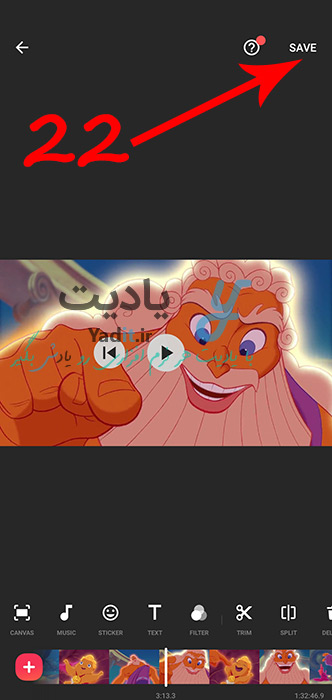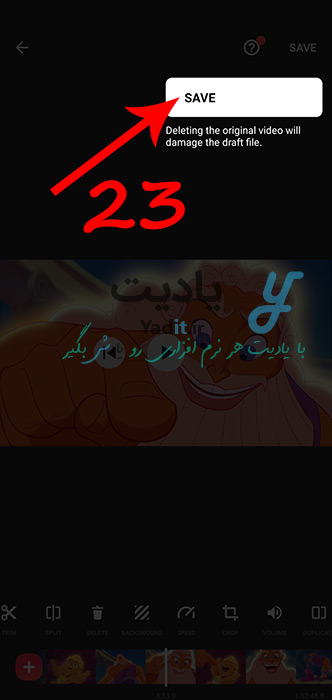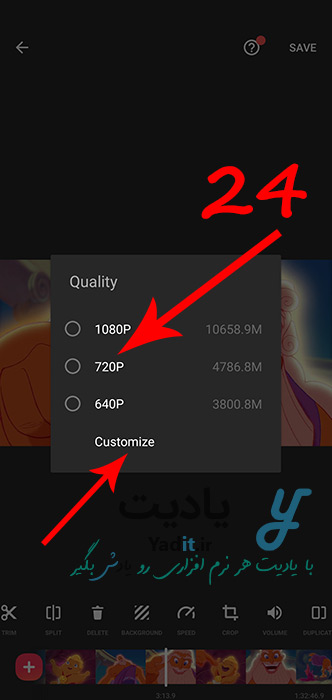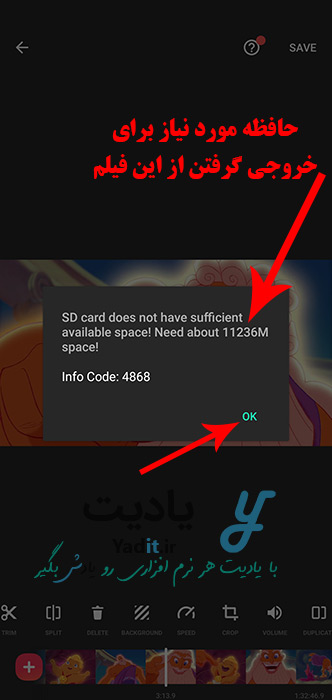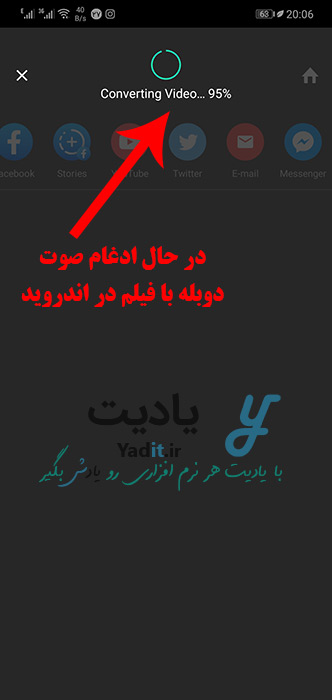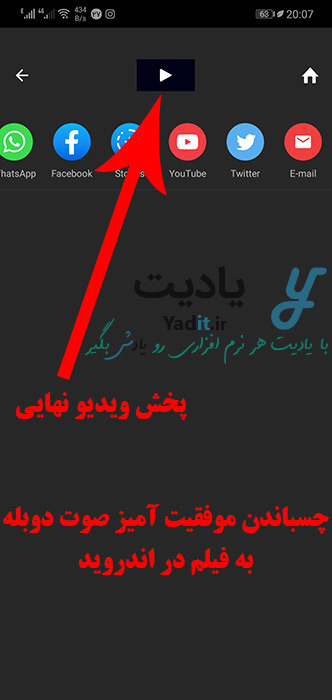امروزه گوشی های هوشمند به بخش جدا نشدنی زندگی روزمره ما تبدیل شده اند به طوری که بسیاری از کارهای ما و حتی سرگرمی هایی مانند تماشای فیلم، از طریق این دستگاه ها انجام می گیرد.
اگر به تماشای فیلم های خارجی علاقه دارید، حتما برای شما نیز پیش آمده است که بخواهید فایل صوتی دوبله را به همراه ویدئو اجرا نمایید تا بتوانید فیلم را با دوبله آن تماشا کنید.
معمولا این کار در پلیرهای معروف اندرویدی امکان پذیر است. در این زمینه پیشنهاد می کنیم مقاله آموزش اضافه کردن فایل صوتی دوبله به فیلم در اپلیکیشن MX Player اندروید را مطالعه بفرمایید.
اما در مقاله ی بالا، صوت دوبله به صورت دائمی با فیلم ادغام نمی شود و فقط شما می توانید در همان پلیر فیلم را با دوبله آن تماشا کنید. این در حالی است که گاهی نیاز می شود تا صوت دوبله به صورت دائمی به فیلم بچسبد تا بتوان در هر پلیر یا دستگاه دیگری یا حتی تلویزیون، بدون دردسر فیلم را با دوبله تماشا نمود.
در این مقاله می خواهیم به آموزش روش چسباندن دائمی صوت دوبله به فیلم در اندروید بپردازیم. در ادامه با یادیت همراه باشید.
در این مطلب ما از نرم افزار InShot برای ادغام صوت دوبله با فیلم در اندروید استفاده می کنیم.
برای دانلود اپلیکیشن InShot از گوگل پلی، می توانید از لینک زیر استفاده نمایید:
پس از دانلود و نصب برنامه، وارد آن شوید. صفحه ای مشابه تصویر زیر پیش روی شما باز می شود.
انتخاب ویدیو موردنظر برای چسباندن دوبله به فیلم در اندروید
برای چسباندن دوبله به فیلم در اندروید، از قسمت CREATE NEW گزینه Video را انتخاب نمایید.
در مرحله بعدی شما باید فیلم مورد نظر خود را انتخاب کنید. قبل از انتخاب، نرم افزار اجازه دسترسی به فایل های داخل گوشی را از شما می خواهد. برای این منظور اگر پیام زیر نمایش داده شد، روی ALLOW ضربه بزنید.
حالا لیستی از تمامی ویدئوهای داخل گوشی شما نمایش داده می شود. شما می توانید از همین لیست فیلم مورد نظر خود را انتخاب کنید و یا برای یافتن سریعتر ویدئو، از نوار پایین، Recent را لمس کنید تا لیستی از تمامی پوشه های دارای ویدئو در گوشی شما، نمایش داده شود. سپس پوشه مورد نظر را انتخاب کنید.
همچنین شما در اینجا با لمس دکمه به شکل سه نقطه در نوار پایین سمت راست می توانید، از طریق برنامه مدیریت فایل گوشی، به پوشه های دارای فیلم دسترسی داشته و ویدیوی مورد نظر خود را از طریق آن انتخاب کنید.
در مرحله بعد روی فیلم مورد نظر ضربه بزنید.
اگر می خواهید فقط بخشی از ویدئو را ویرایش کنید، در مرحله بعدی ابتدا و انتهای آن بخش را انتخاب کنید. در غیر این صورت، بدون هیچ کاری، روی علامت تیک ضربه بزنید.
سپس تیک سبز رنگ را لمس کنید.
انتخاب فایل صوتی دوبله برای ادغام با فیلم
حالا وارد محیط ویرایش فیلم توسط InShot می شوید. برای چسباندن صوت دوبله به فیلم، MUSIC را انتخاب کنید.
در مرحله بعد راهنمایی برای بخش صداهای ویدئو در نرم افزار نمایش داده می شود، روی OK ضربه بزنید.
حالا برای افزودن دوبله، TRACKS را انتخاب کنید. اگر می خواهید صدایی ضبط کنید و آن را با فیلم ادغام کنید، می توانید در اینجا از گزینه RECORD استفاده کنید.
در مرحله بعد از نوار بالا، MY MUSIC را انتخاب کنید. پس از آن می توانید از لیست نمایش داده شده صدای دوبله مورد نظر را انتخاب نمایید. اگر فایل صوتی مورد نظر در این لیست نبود، روی OPEN FROM ضربه بزنید.
سپس به محل ذخیره سازی فایل دوبله بروید و آن را انتخاب نمایید.
توجه داشته باشید که فرمت فایل شما حتما یکی از فرمت های متداول صوتی و ترجیحا MP3 یا M4A باشد.
پس از انتخاب فایل صوتی، به صفحه قبل باز می گردید و در این جا باید بالای نوار ویدیو، یک نوار بنفش رنگ به عنوان نوار صوت دوبله نمایش داده شده باشد.
اگر این نوار بنفش نمایش داده نشده بود، به معنای این است که فایل صوتی انتخابی با برنامه ناسازگار است که این حالت معمولا برای فایل های حجیم با فرمت MP3 اتفاق می افتد. برای رفع این مشکل پیشنهاد می کنیم فرمت فایل دوبله را به M4A تغییر دهید. برای این منظور پیشنهاد می کنیم مقاله ۱آموزش تبدیل فرمت فایل صوتی در اندروید را مطالعه نمایید.
انجام تنظیمات صدای دوبله و هماهنگ کردن آن با فیلم
حالا باید صدای اصلی ویدیو را قطع نمایید. برای این منظور، روی گوشه ی پایین سمت چپ نوار فیلم روی آیکون بلندگو ضربه بزنید.
پنجره محاوره ای زیر باز می شود.
در اینجا حجم صدا را به صفر رسانده و روی علامت تیک ضربه بزنید.
حالا نوبت به تست هماهنگی دوبله با فیلم می رسد.
برای این منظور روی آیکون پخش ضربه بزنید و هماهنگی صوت و تصویر را بررسی نمایید. در اینجا شما می توانید با لمس و کشیدن نوار ویدیو، آن را به جلو و عقب ببرید.
اما اگر صدا با تصویر هماهنگ نبود، برای هماهنگ کردن آن، انگشت خود را روی نوار بنفش رنگ صوت نگه دارید و زمانی که تیره رنگ شد، آن را بسته به جلو بودن صدا یا عقب بودن آن نسبت به نوار ویدیو به راست یا چپ جا به جا کنید تا با تصویر هماهنگ شود.
همچنین پس از هماهنگ کردن، اگر نیاز به انجام ویرایش های دیگری روی فایل صوتی بود، یک لحظه نوار بنفش را لمس کنید و سپس از نوار بالا گزینه EDIT را انتخاب نمایید.
با استفاده از گزینه های موجود می توانید ابتدا و انتهای فایل صوتی، حجم صدا و افکت ابتدایی و انتهایی آن را تنظیم نمایید. سپس برای تایید، روی علامت تیک ضربه بزنید.
بعد از انجام تنظیمات مورد نظر برای صدا و هماهنگ کردن آن با تصویر، برای تایید، علامت تیک را لمس کنید.
انجام تنظیمات دیگر و شروع فرآیند چسباندن دائمی صوت دوبله به فیلم در اندروید
همان طور که در تصویر نیز مشاهده می کنید، InShot به صورت خودکار به تصویر فیلم قاب و افکت داده است. برای حذف این قاب، گزینه CANVAS را لمس کنید.
سپس از نوار پایین گزینه No Frame را انتخاب کرده و سپس روی علامت تیک بزنید.
حالا همه چیز آماده است تا شما از فیلم ادغام شده با صوت دوبله خروجی بگیرید.
برای این منظور روی SAVE در بالای برنامه، ضربه بزنید.
حالا دوباره SAVE را لمس نمایید.
در پنجره ی محاوره ای نمایش داده شده، کیفیت مورد نظر خود را برای ویدئوی نهایی انتخاب کنید. همچنین اگر می خواهید به غیر از گزینه های نمایش داده شده، کیفیتی دیگر را انتخاب کنید، می توانید از گزینه Customize استفاده نمایید.
پس از انتخاب کیفیت، ممکن است پیامی مشابه تصویر زیر برای شما نمایش داده شود که می گوید برای خروجی گرفتن از فیلم با این کیفیت انتخابی نیاز به چه مقدار حافظه ی داخلی در گوشی می باشد.
اگر این پیام را مشاهده کرده اید، یا فایل های اضافی داخل گوشی خود را پاک کنید تا میزان حافظه مورد نیاز برنامه فراهم شود و یا کیفیتی پایین تر را انتخاب نمایید.
پس از انتخاب کیفیت، در صورتی که مشکلی وجود نداشته باشد و مقدار حافظه خالی داخل گوشی مناسب باشد، کار ادغام صوت دوبله با فیلم در اندروید آغاز می شود.
این فرآیند ممکن است کمی به طول انجامد. توجه داشته باشید که بهتر است هنگام انجام عملیات توسط این نرم افزار از گوشی استفاده نکنید و همچنین صفحه نمایش گوشی شما خاموش نشود، در غیر این صورت ممکن است ادامه کار متوقف شود و در برخی از موارد نیاز شود تا فرآیند دوباره از ابتدا آغاز شود.
پس از پایان، می توانید با لمس دکمه اجرا، ویدیو ادغام شده با صوت دوبله را پخش کنید و یا با مراجعه به پوشه inshot در حافظه گوشی خود، به فایل نهایی دسترسی داشته باشید.
در پایان پیشنهاد می کنیم مقاله آموزش چسباندن صدای دوبله به فیلم زبان اصلی با فرمت MKV را نیز برای ادغام صدای دوبله و فیلم در کامپیوترهای ویندوزی مطالعه بفرمایید.