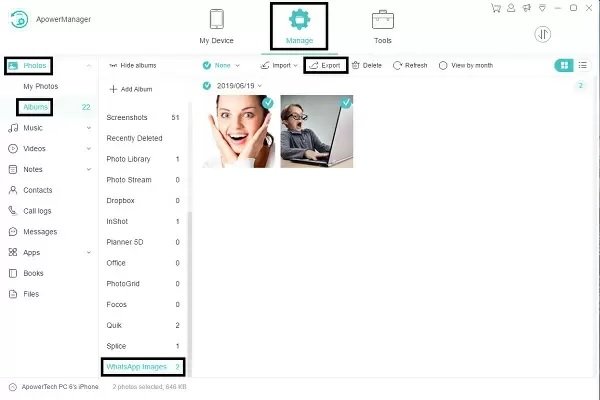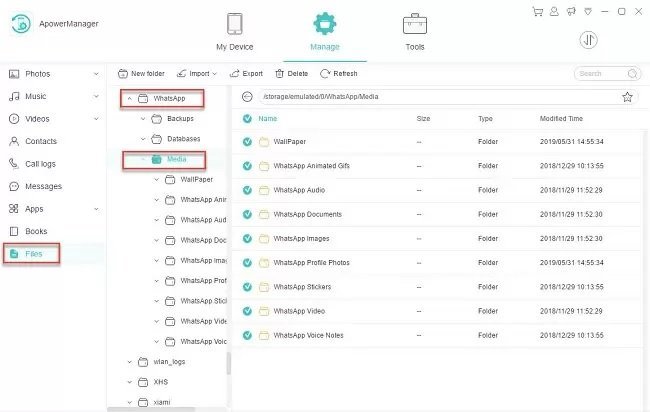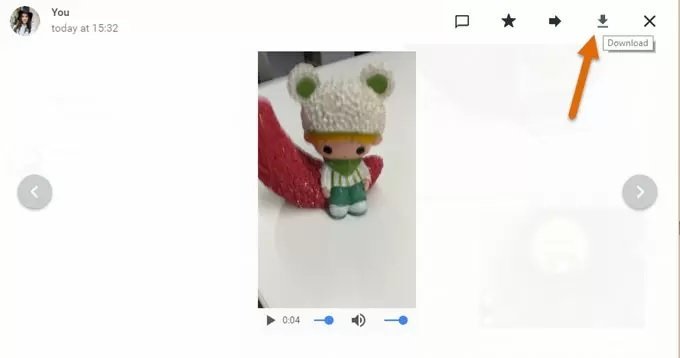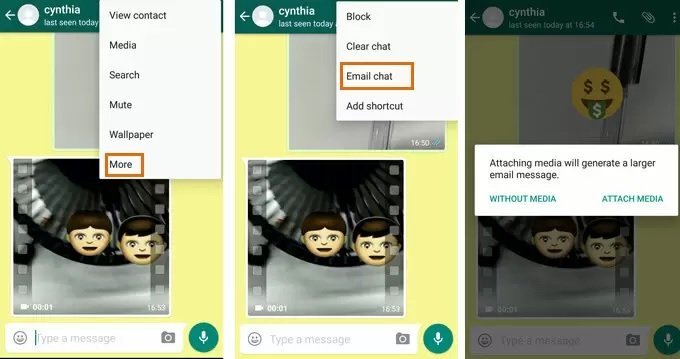واتساپ محبوبترین پیامرسان جهان است که میتوان از طریق آن پیام و انواع فایل ارسال کرد. در این مطلب نحوه انتقال فایل از واتساپ به کامپیوتر را آموزش میدهیم.
پیامرسانهای زیادی در دنیای فناوری وجود دارند، با این حال بیشتر کاربران در سراسر جهان از واتساپ استفاده میکنند. این پیامرسان برای سیستم عاملهای مختلف توسعه پیدا کرده و میتوان بدون پرداخت هزینه اضافه از آن برای برقراری ارتباط با دیگران و همچنین انتقال فایلها استفاده کرد. شما میتوانید توسط واتساپ برای دیگران اسناد، تصاویر، ویدیو، مخاطبین، صدا و ایموجی ارسال کنید.
کاربران میتوانند برای نگهداری از این فایلها، آنها را درون کامپیوتر خود ذخیره کنند. در ادامه برای اطلاع از نحوه انتقال فایل از واتساپ به کامپیوتر با دیجیاتو همراه باشید.
انتقال فایل از واتساپ به کامپیوتر با برنامه ثالث
اولین روش برای انتقال فایلهای خود، استفاده از یک برنامه شخص ثالث مانند «ApowerManager» است. با استفاده از این برنامه میتوانید فایلهای مختلف شامل عکس، ویدیو، موسیقی، مخاطبین و کتابهای الکترونیکی را از گوشی به کامپیوتر منتقل کنید. این نرم افزار امکان انتقال فایل از واتساپ به کامپیوتر را هم برای کاربران فراهم میکند. برای این کار مراحل زیر را دنبال کنید:
- برنامه را از این لینک دانلود کرده و روی سیستم خود نصب کنید.
- برنامه را روی کامپیوتر اجرا کرده و با استفاده از کابل، گوشی خود را به آن متصل کنید.
- پس از اتصال، در رابط نرم افزار روی دکمه «Manage» کلیک کنید. با این کار به فولدرهای مخصوصی که میتوانید فایلهای گوشی خود را مدیریت کنید، میروید.
- برای انتقال فایل واتساپ، ابتدا باید دستهای که فایل در آن قرار میگیرد را مشخص کنید. برای مثال اگر به دنبال انتقال عکس از واتساپ به کامپیوتر هستید، باید به مسیر Photos > Albums > WhatsApp Images بروید. در این بخش فایلهای مورد نظر خود را انتخاب کرده و سپس روی گزینه «Export» کلیک کنید.
- برای انتقال فایلهای دیگر به مسیر Files > Phone Memory > WhatsApp folder > Media بروید تا آنها را ببینید. هرکدام از فایلهایی را که میخواهید، انتخاب کرده و به کامپیوتر خود منتقل کنید.
اگر آیفون داشته باشید، عکسها و ویدیوها در مسیر Photos > My Photos قابل دسترسی خواهند بود. ApowerManager مانند تمام برنامهها مزایا و معایبی دارد. از مزیتهای آن میتوان به موارد زیر اشاره کرد:
- امکان مدیریت و انتقال راحت فایلها از گوشی به کامپیوتر
- امکان استفاده بدون نیاز به شبکه اینترنت و تنها با کابل
- امکان مشاهده پیش نمایش فایلها پیش از انتقال یا حذف
- امکان مدیریت و انتقال اطلاعات به صورت گروهی
معایب این برنامه به شرح زیر هستند:
- این برنامه تنها برای سیستم عاملهای اندروید و iOS موجود است.
- کاربران نمیتوانند پیامهای واتساپ را به کامپیوتر انتقال دهند.
انتقال فایل با استفاده از واتساپ وب
نرم افزار ApowerManager امکان ارسال پیام از طریق کامپیوتر را برای کاربران فراهم نمیکند، اما میتوانید چنین کاری را با واتساپ وب انجام دهید. پس از تنظیم نوتیفیکشن، زمانی که پیام جدیدی دریافت کنید به شما اطلاع میدهد. میتوانید از واتساپ وب برای ارسال متن، ایموجی، اسناد و فیلم و ویدیو استفاده کنید. علاوه بر این، تاریخچه چت شما در وب قابل مشاهده است، بنابراین میتوانید توسط آن فایلها را روی کامپیوتر خود کپی کنید که برای انجام آن باید مراحل زیر را دنبال کنید:
- ابتدا به سایت web.whatsapp.com مراجعه کنید.
- واتساپ را روی گوشی خود اجرا کنید. آیکون منو را لمس کرده و واتساپ وب را انتخاب کنید. در نهایت با اسکن کد QR روی نمایشگر کامپیوتر خود وارد واتساپ وب میشوید.
- مخاطب مورد نظرتان را انتخاب کنید تا گفتگوها نمایش داده شوند. روی یک فایل کلیک کنید تا پیش نمایش آن را ببینید. در گوشه راست بالای نمایشگر روی دکمه دانلود کلیک کنید.
این روش مزیتهایی دارد:
- برای انتقال فایل از واتساپ به کامپیوتر از تمام دستگاهها پشتیبانی میکند.
- پیش نمایش فایلها را پیش از انتقال یا حذف میتوانید ببینید.
- میتوانید یک یا چندین پیام را برای حذف کردن انتخاب کنید.
استفاده از واتساپ وب معایبی هم دارد:
- همیشه باید اینترنت وصل باشد.
- امکان ذخیره پیامهای متنی و صوتی روی کامپیوتر وجود ندارد.
- شما میتوانید چندین پیام را برای فوروارد یا حذف کردن انتخاب کنید، اما چنین امکانی برای دانلود فایلها وجود ندارد و باید آن به صورت تکی دانلود کنید.
انتقال فایل از واتساپ به کامپیوتر با ایمیل
ایمیل یکی از راههای رایج برای انتقال فایل میان دستگاههای مختلف محسوب میشود. واتساپ امکان انتقال پیامها و فایلها توسط ایمیل را فراهم میکند که برای اینکار باید مراحل زیر را انجام دهید:
- صفحه چت یکی از مخاطبین خود را باز کرده و به سراغ منو بروید.
- گزینه «More» و سپس «Email Chat» را انتخاب کنید.
- در اینجا میتوانید یک ایمیل با فایلها یا بدون آنها ایجاد کنید و سپس آدرس ایمیل خود را برای فوروارد کردن آن وارد کنید.
این روش مزایای زیر را دارد:
- امکان انتقال فایلها و پیامهای متنی توسط آن وجود دارد.
- شما میتوانید تمام تاریخچه گفتگوی خود را در یک دستگاه دیگر کپی کنید.
معایب استفاده از ایمیل برای انتقال فایل از واتساپ به کامپیوتر به شرح زیر است:
- شما نمیتوانید پیش نمایش فایلها را پیش از ارسال ببینید.
- امکان ارسال چتها به صورت جداگانه وجود ندارد و باید تمام آنها را منتقل کنید.
جمعبندی
با استفاده از سه روش بالا میتوانید فایلهای مختلف خود را از واتساپ به کامپیوتر منتقل کنید. برنامه ApowerManager عملکرد بهتری نسبت به دو راهکار دیگر دارد، با این حال اگر دستگاه شما از آن پشتیبانی نمیکند، باید از روشهای دیگر استفاده کنید. با انتقال فایلها از واتساپ به کامپیوتر، میتوانید آنها را از گوشی خود پاک کنید تا به حافظه بیشتری دسترسی داشته باشید.