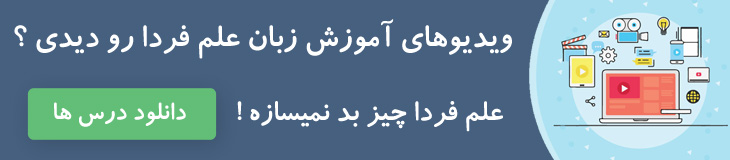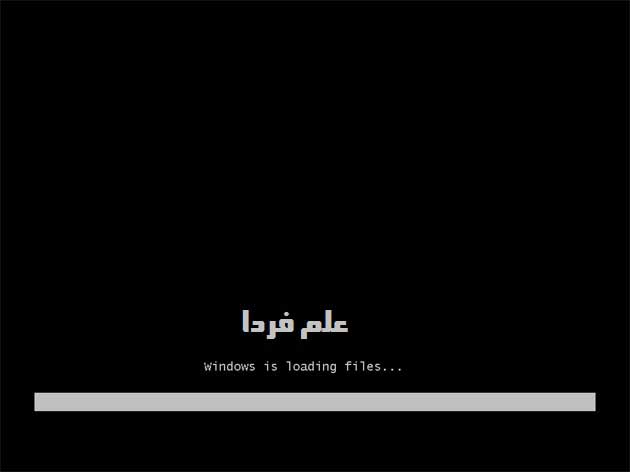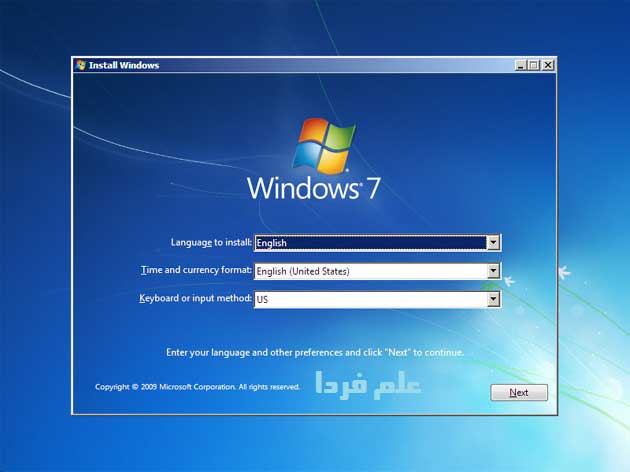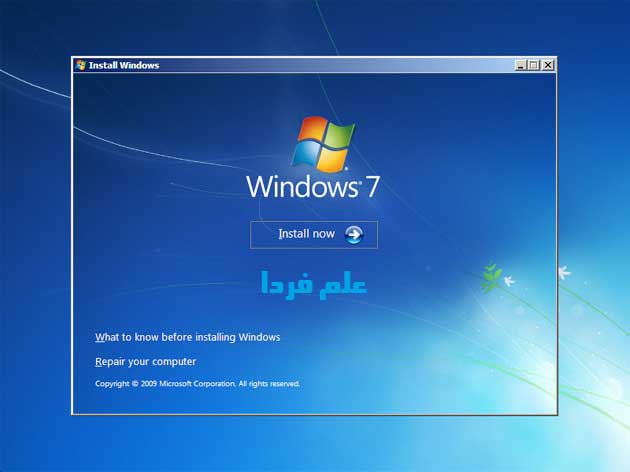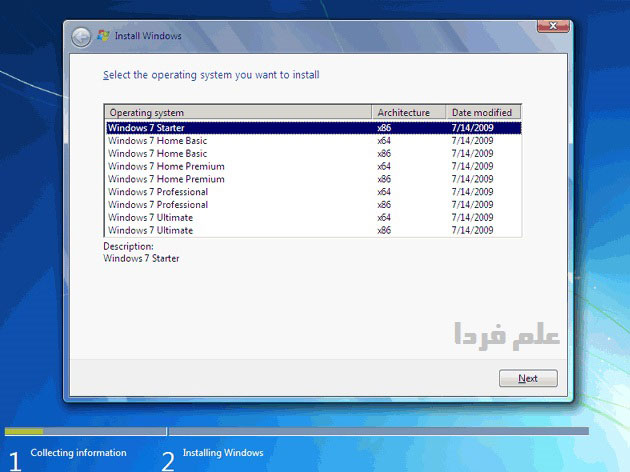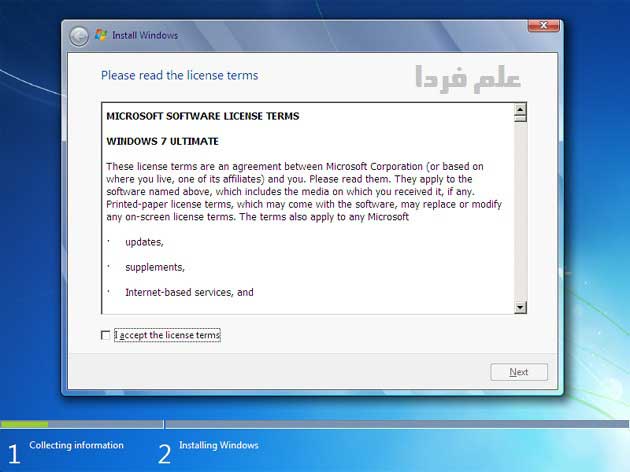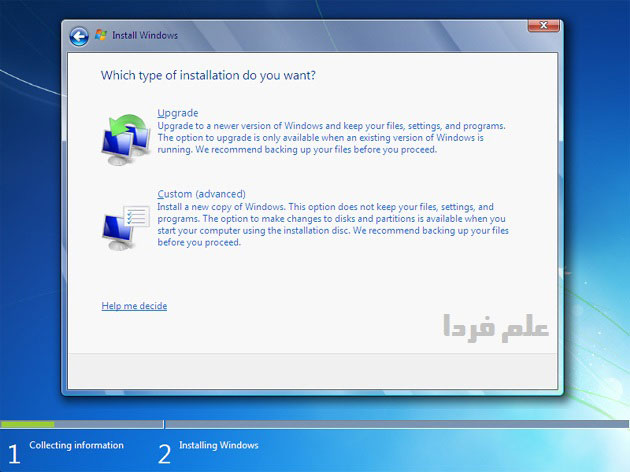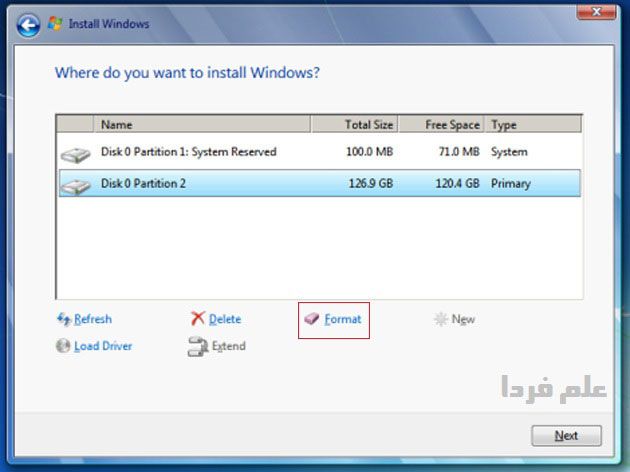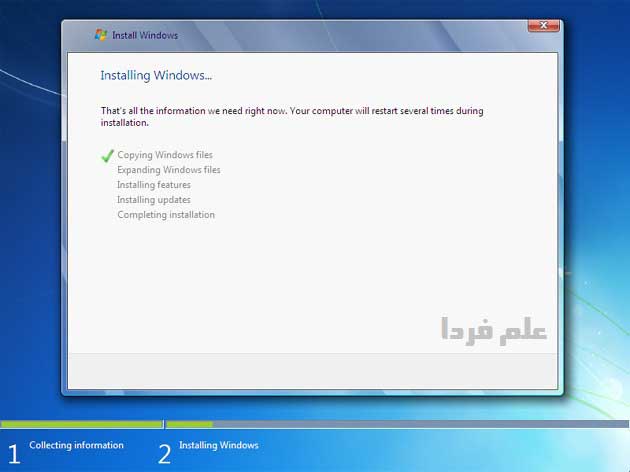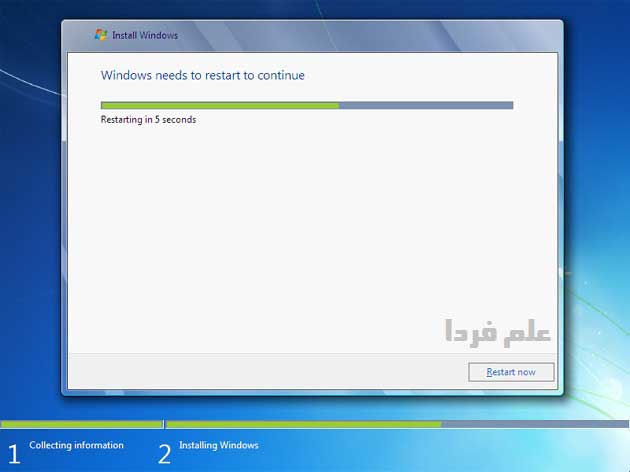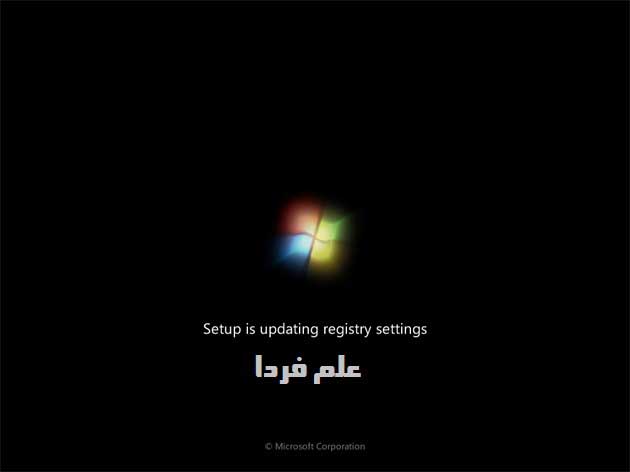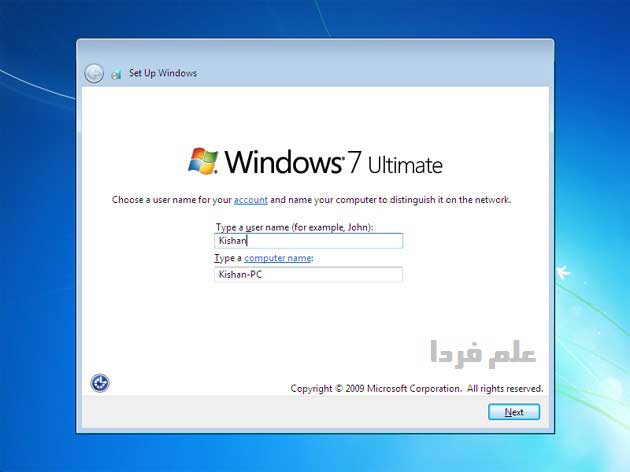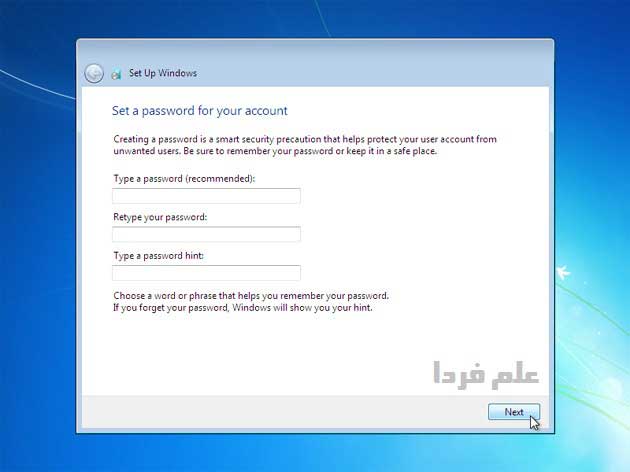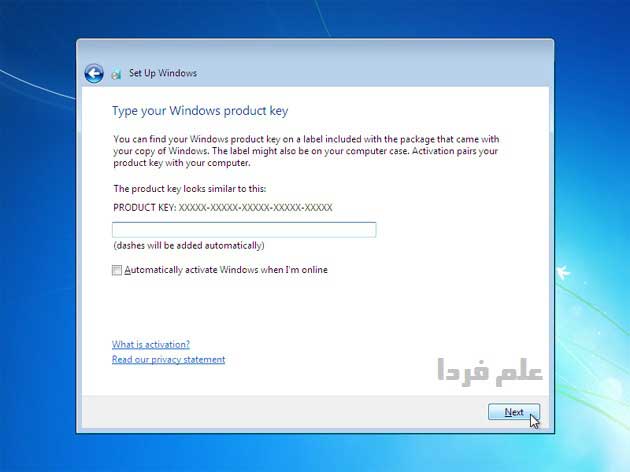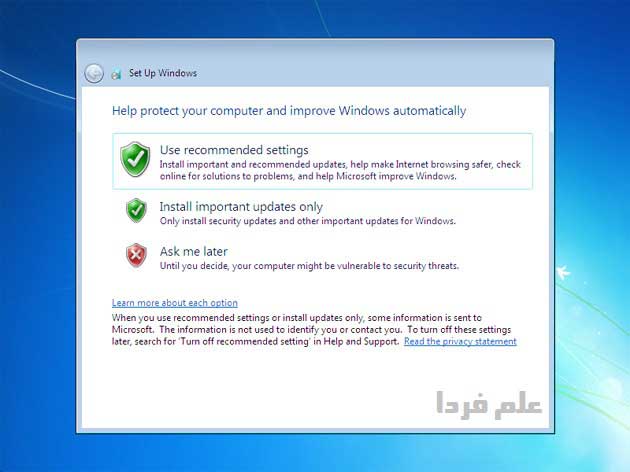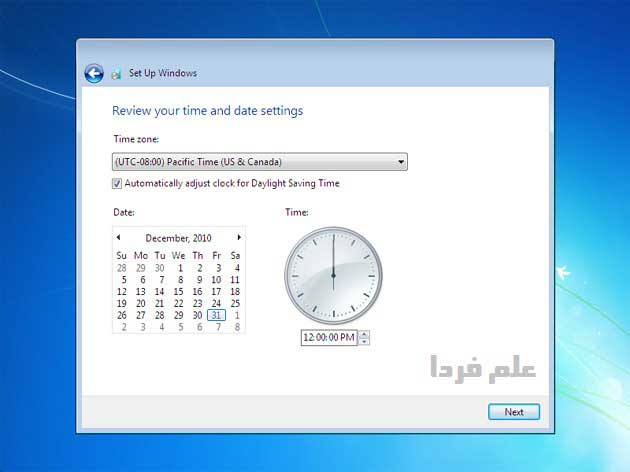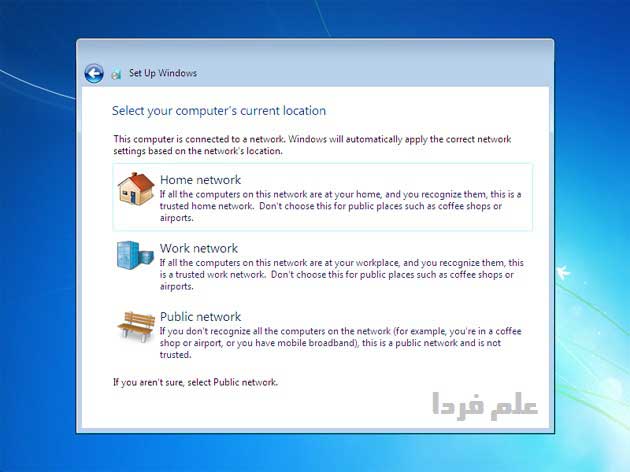تاریخ انتشار : 29 آذر 1393
ممکنه هنوز هم خیلیا با نصب ویندوز ۷ مشکل دارن تصمیم گرفتم که آموزش نصب ویندوز ۷ رو خدمت تون آموزش بدم . متاسفانه خیلی از ما ایرانیا کلا عادت کردیم که هر برنامه میذارن جلو مون همینجوری فقط Next می زنیم تا برسیم به Finish اما موقع نصب ویندوز نکات ریزی هم وجود دارن که اگر بدونید بعدا کمتر دچار مشکل میشید .
نکات مهم پیش از نصب ویندوز ۷
پیش از اینکه بخواید ویندوز ۷ رو نصب کنید باید چنتا نکته ساده اما مهم رو بدونید که من توصیه می کنم حتما این بخش رو بخونید :
■ اگر ویندوز تون آسیب دیده و چاره ای جز تعویض ویندوز ندارید حتما باید اطلاعات پارتیشن ویندوز تون رو به جای دیگه ای در هارد تون انتقال بدین در غیر اینصورت همه اطلاعات تون می پره !
■ طبق وب سایت مایکروسافت حداقل سخت افزار مورد نیاز برای نصب ویندوز ۷ باید یک پردازنده با فرکانس حداقل ۱گیگا هرتز ، ۱ گیگ RAM و ۱۶ گیگ حافظه خالی در هارد تون داشته باشید اما به این چیزا کار نداشته باشید . در عمل خیلی با این چیزی که میاکروسافت گفته فرق داره . نظر من اینه حداقل ۲ گیگ RAM و حداقل یه پردازنده با فرکانس ۱.۵ گیگا هرتز و حداقل ۴۰ گیگ فضا برای پارتیشن ویندوز تون کنار بذارید وگرنه بعدا پشیمون میشید ! اگر سیستم تون حتی ۲ گیگ RAM هم نداره بهتره ویندوز ۷ رو بی خیال شید چون ممکنه واقعا روانی تون کنه .
■ حتما چک کنید که DVD ویندوز ۷ تون سالم باشه و خط و خش نداشته باشه چون ممکنه وسط نصب گیر کنه .
آموزش تصویری نصب ویندوز ۷ با توضیحات کامل
نصب ویندوز ۷ بسیار ساده است و اگر یک بار با حوصله این آموزش رو بخونید دیگه می تونید به راحتی ویندوز ۷ رو نصب کنید . فقط خواهش می کنم حتما توضیحات رو بخونید همینجوری فقط عکس ها رو تماشا نکنید !
■ برای شروع اول باید برید تو تنظیمات BIOS و اولویت بوت رو تغییر بدین . به طور پیش فرض سیستم تون با هارد بوت میشه . DVD رو توی دستگاه تون بذارید و بعد سیستم تون رو ریستارت کنید . حالا دکمه F8 رو مرتب بزنید ( بعد از شنیدن صدای بوق کامپیوتر ) تا منیوی بوت نمایش داده بشه . حالا با کاید های جهت دار برید روی گزینه DVD و Enter بزنید . البته اگر می خواید ویندوز ۷ رو از روی فلش مموری نصب کنید ، باید گزینه USB رو انتخاب کنید .
■ حالا یک جمله روی صفحه سیاه نمایش داده میشه که نوشته Press any key to boot from DVD وقتی این جمله رو دیدین سریع کلید Enter رو بزنید تا وارد مراحل نصب ویندوز بشید . بعدش صفحه زیر نمایش داده میشه صبر کنید .
نصب ویندوز ۷ – مرحله ۱
■ در صفحه بعدی ازتون می پرسه که می خواید چه زبونی روی سیستم تون نصب بشه ، حالت پیش فرض ( انگلیسی ) رو تغییر ندین و روی دکمه Next کلیک کنید .
نصب ویندوز ۷ – مرحله ۲
■ در صفحه بعدی روی دکمه Install now کلیک کنید .
نصب ویندوز ۷ – مرحله ۳
■ در این صفحه باید نوع سیستم عامل تون رو انتخاب کنید . اگر سیستم تون حداقل ۴ گیگ RAM داره حتما گزینه Windows 7 ultimate 64 رو انتخاب کنید . اما اگر سیستم تون کمتر از ۴ گیگ RAM داره همون Windows 7 ultimate 32 یا X86 رو نصب کنید . توجه داشته باشید منظور از X86 همون ویندوز ۳۲ بیتیه .
نصب ویندوز ۷ – انتخاب نوع سیستم عامل ( ۳۲ بیتی یا ۶۴ بیتی )
■ صفحه بعدی مربوط میشه به قوانین و شرایط استفاده از ویندوز ۷ . گزینه I accept the license terms رو تیک بزنید و بعد روی دکمه Next کلیک کنید .
نصب ویندوز ۷ – مرحله ۴
■ در پنجره بعدی می پرسه که می خواید ویندوز قبلی تون ( ویندوز XP ) رو ارتقا بدین یا اینکه می خواید ویندوز ۷ رو مجدد نصب کنید ( یا در کنار یه ویندوز دیگه نصب کنید ) . روی گزینه دوم یعنی Custom کلیک کنید .
نصب ویندوز ۷ – مرحله ۵
■ خب رسیدیم به مهم ترین مرحله ی نصب ویندوز ۷ ؛ همون مرحله ای که اگر با دقت انجام ندین ممکنه تمام اطلاعات شخصی تون نابود بشه ! در این قسمت شما باید پارتیشن ویندوز رو انتخاب کنید . اگر اولین باره که روی سیستم تون ویندوز نصب میشه ( هارد تون نو باشه ) یه پارتیشن حداقل ۴۰ گیگ بسازید و اندازه بقیه پارتیشن ها رو به دلخوه تعیین کنید . اما اگر هارد تون نو نیست و قبلا روش ویندوز نصب بوده و ویندوز قبلی آسیب دیده و می خواید ویندوز جدید نصب کنید ، پارتیشن ویندوز تون رو انتخاب کنید و فرمت کنید . برای فرمت پارتیشن مورد نظر روی اون پارتیشن کلیک کنید . بعدش چنتا گزینه در پایین همین پنجره باز میشه روی گزینه Drivers options کلیک کنید . حالا روی گزینه فرمت کلیک کنید . ازتون سوالی پرسیده میشه که میگه « فرمت پارتیشن همه اطلاعات تون رو در این پارتیشن پاک میکنه آیا مطمئنید ؟ » شما گزینه OK رو انتخاب کنید . بعد از اینکه فرمت پارتیشن کامل شد روی دکمه Next کلیک کنید .
نصب ویندوز ۷ – مرحله ۶ – انتخاب پارتیشن ویندوز
■ حالا در این مرحله ویندوز شروع میکنه به کپی کردن فایل های مورد نیاز و نصب ویندوز . شما می تونید برید واسه خودتون یه فنجون چای ردیف کنید از تماشای مراحل نصب ویندوز لذت ببرید .
نصب ویندوز ۷ – مرحله ۷ – ویندوز در حال کپی کردن فایل ها
■ بعد از اینکه فایل ها کپی شدن ویندوز ، سیستم تون رو مجددا راه اندازی یا Restart میکنه .
نصب ویندوز ۷ – مرحله ۸ – ویندوز سیستم را ریستارت می کند
نصب ویندوز ۷ – مرحله ۹ – ویندوز در حالا برزورسانی
■ در مرحله بعدی باید نام کاربری و نام سیستم تون رو وارد کنید . هر نامی که دوس دارید می تونید وارد کنید مثلا نام خودتون رو وارد کنید و بعد روی Next کلیک کنید .
نصب ویندوز ۷ – مرحله ۱۰ – وارد کردن نام کاربری و نام سیستم
■ در مرحله بعدی باید برای سیستم تون یک رمز عبور هم ایجاد کنید . البته این مرحله اجباری نیست و می تونید روی Next کلیک کنید .
نصب ویندوز ۷ – مرحله ۱۱ – وارد کردن رمز عبور
■ در مرحله بعدی ویندزو ازتون شماره لایسنس می خواد . برای اون دسته از دوستانی که نمی دونن لایسنس License نرم افزاری چیه در حد تیتر بگم که لایسنس در واقع یک شماره سریال منحصر به فرده که شرکت های نرم افزاری روی هر نرم افزاری که می خرید بهتون میدن . این شماره سریال نشون میده که شما این محصول رو خریداری کردین . چیزی مثه شماره شناسنامه . اما خب چون ما ایرانیا تحریم هستیم و از طرفی پولشم نداریم که لایسنس ویندوز رو بخریم بنا براین شما فقط روی Next کلیک کنید .
نصب ویندوز ۷ – مرحله ۱۲ – وارد کردن شماره سریال ویندوز یا Product key
■ در مرحله بعدی ویندوز ازتون می پرسه که آیا می خواید آپدیت های ویندوز رو هم نصب کنم . شما گزینه سوم Ask me later رو انتخاب کنید . بعدا می تونید این آپدیت ها رو به صورت آفلاین نصب کنید .
نصب ویندوز ۷ – مرحله ۱۳ – نصب آپدیت های امنیتی ویندوز
■ در مرحله بعدی باید زمان سیستم تون رو تنظیم کنید . از منیوی کشویی Time zone گزینه Tehran رو انتخاب کنید و ساعت رو هم مطابق با ساعت رسمی کشور تنظیم کنید . اگر مطمئن نیستین که ساعت تون میزونه یا نه ، می تونید شماره تلفن گویای ۱۱۹ تماس بگیرید . این تلفن زمان رو به صورت دقیق میگه بهتون .
نصب ویندوز ۷ – مرحله ۱۴ – تنظیم تاریخ و ساعت ویندوز
■ در این مرحله ویندوز ازتون می پرسه که موقعیت کامپیوتر شما در شبکه چیه . توضیح این مرحله یکم مفصله و کاربرای خونگی بهش نیازی ندارن بنابراین این قسمت رو دیگه توضیح نمیدم ، فقط روی Home Network کلیک کنید . و بعد صبر کنید تا ویندوز کارشو انجام بده . مراحل بعدی رو هم می تونید تو عکس ها ببینید .
نصب ویندوز ۷ – مرحله ۱۵ – تنظیمات شبکه
نصب ویندوز ۷ – مرحله ۱۶ – اعمال تنظیمات محیط ویندوز
نصب ویندوز ۷ – مرحله آخر -دسکتاپ ویندوز ۷
خب دوستان نصب ویندوز ۷ تموم شد ! اما الان یه کار دیگه هم باید انجام بدین . از اونجایی که کسی از ویندوز اوریجینال استفاده نمیکنه و همه دنبال کرک ویندوز هستن ، لازمه که آموزش کرک کردن ویندوز ۷ رو هم خدمت تون توضیح بدم . چون اگر ویندوز ۷ تون رو کرک نکنید ، بعد از ۳۰ روز ویندوز تون از کار میوفته . برای کرک ویندوز ۷ چنتا نرم افزار وجود داره اما من نرم افزار Windows Loader رو توصیه می کنم . این برنامه رو دانلود کنید ( حدودا ۱.۵ مگا بایته ) و بعد :
■ اول اتصال اینترنت تون رو قطع کنید !
■ روی آیکن سبز رنگ Windows loader دابل کلیک کنید .
■ از تب Installation روی دکمه Install کلیک کنید . بعد از نصب کرک پیغام میده که باید سیستم مجددا راه اندازی بشه . سیستم رو restart کنید . بعد که سیستم تون اومد بالا روی آیکن Computer راست کلیک کنید و روی گزینه Properties کلیک کنید . اگر آیکن Genuine در قسمت راست و پایین صفحه ظاهر شد یعنی ویندوز تون کرک شده و حالا دیگه می تونید اینترنت تون رو وصل کنید .
خب دوستان حالا دیگه می تونید با خیال راحت از ویندوز تون استفاده کنید . من سعی کردم این آموزش رو خیلی ساده بنویسم اگر این آموزش براتون مفید بوده حتما علم فردا رو به دوستان تون هم معرفی کنید . راستی دوستان ، پیشنهاد میکنم دوره های انگلیسی علم فردا رو تهیه کنید ، دنیاتون عوض میشه ! خیلی فرقه بین کسی که انگلیسی میدونه و نمیدونه !
حتما مطالب زیر رو هم بخونید
دوره آموزش زبان انگلیسی علم فردا
بیش از 27 ساعت آموزش ویدیویی به زبان فارسی
- ■ آموزش اصول تلفظ در زبان انگلیسی
- ■ آموزش انواع واژه ها + کاربرد و طرز استفاده از اونا
- ■ آموزش ساخت جملات پایه ای و مهم در زبان انگلیسی
- ■ آموزش استفاده از صفت ها در انگلیسی
- ■ آموزش زمان های مختلف
- ■آموزش جمله سازی با روش بسیار ساده!
دسته بندی
موضوعات مرتبط
ابراهیم درویش هستم متولد مرداد سال 65. برنامه نویس وب ، علاقمند به برنامه نویسی اندروید و نرم افزار های رایگان و Open Source . در وقت آزادم درباره متد های بازاریابی و تبلیغات وب مطالعه می کنم . مسلط به انگلیسی و آشنا به زبان Español .
حمایت از علم فردا
نوشتن مطالب آموزشی به زبان ساده و قابل فهم برای همه ، کار بسیار سختیه . از طرفی ، نگهداری یک وب سایت آموزشی خرج داره ! اگر براتون امکان داره لطفا با پرداخت مبلغ کمی در هزینه های سایت سهیم باشید تا ما هم بتونیم با خیال راحت براتون بنویسیم و به سوال ها تون پاسخ بدیم . حمایت مالی از علم فردا