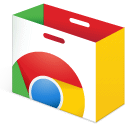جستجو
پاک کردن جستجو
بستن جستجو
برنامههای Google
منوی اصلی
حقوق خصوصیشرایط سرویسارسال بازخورد
ارسال بازخورد درباره...
محتوا و اطلاعات این راهنماتجربه کلی درمورد مرکز راهنماییفروشگاه وب Chrome
با اضافه کردن افزونه از «نتبازار Chrome» میتوانید Chrome را سفارشی کنید و ویژگیها و عملکردهای آن را افزایش دهید.
نصب افزونه
«مهم»: نمیتوانید هنگام مرور در «حالت ناشناس» یا بهعنوان مهمان افزونه اضافه کنید.
- نتبازار Chrome را باز کنید؛
- افزونه موردنظرتان را پیدا و انتخاب کنید؛
- روی «افزودن به Chrome» کلیک کنید؛
- برخی افزونهها اگر نیاز به مجوز یا دادههای خاصی داشته باشند، به شما اطلاع میدهند. برای تأیید کردن، روی «افزودن افزونه» کلیک کنید.
برای استفاده از افزونه، روی نماد سمت چپ نوار نشانی کلیک کنید.
«اگر در محل کار یا تحصیل از رایانه استفاده میکنید،» شاید سازمانتان برخی افزونهها را مسدود کرده باشد.
- در تلفن، برنامه Chrome
را باز کنید؛ وارد سیستم Chrome شوید (اگر قبلاً نشدهاید)؛
- افزودنه موردنظرتان را پیدا کنید؛
- روی «افزودن به میزکار» ضربه بزنید؛
- برای تأیید، روی «افزودن به میز کار» ضربه بزنید.
دفعه بعد که Chrome را در رایانه باز میکنید، پیامی خواهید دید با این مضمون که افزونه نصب شده است. اگر افزونه به مجوزهایی نیاز داشته باشد، از شما خواسته میشود. برای تأیید، روی «فعال کردن افزونه» کلیک کنید.
گاهی وقتی برنامهای را در Windows یا Mac نصب میکنید، افزونه Chrome هم نصب میشود. دفعه بعد که Chrome را باز میکنید:
- برای اجازه دادن و استفاده از افزونه، روی «فعال کردن» کلیک کنید؛
- برای حذف افزونه، روی «حذف» کلیک کنید.
مجاز کردن افزونهها برای خواندن و تغییر دادههای سایت
برخی افزونهها برای خواندن و تغییر دادههای سایت نیاز به اجازه دارند. هرزمان که خواستید میتوانید اجازههای افزونهها را تغییر دهید.
- در رایانه، Chrome
را باز کنید؛
- در نوار ابزار، روی افزونهای کلیک راست کنید؛
- نشانگر را روی «میتواند دادههای سایت را بخواند و تغییر دهد» نگهدارید. سپس تصمیم بگیرید چه اجازهای به افزونه داده شود:
- «وقتی روی افزونه کلیک میکنید:» فقط زمانی که روی افزونه کلیک میکنید آن را روشن میکند. این کار فقط به افزونه اجازه میدهد به سایت فعلی در برگه یا پنجره باز دسترسی داشته باشد. اگر برگه یا پنجره را ببندید، برای روشن کردن مجدد افزونه باید روی آن کلیک کنید.
- «در [سایت فعلی]:» به افزونه اجازه میدهد بهطور خودکار دادههای سایت فعلی را بخواند و تغییر دهد.
- «در همه سایتها:» به افزونه اجازه میدهد بهطور خودکار دادههای همه سایتها را بخواند و تغییر دهد.
افزودن یا حذف دسترسی به سایتی خاص
- در رایانه، Chrome
را باز کنید؛
- در بالا سمت چپ، روی «بیشتر»
«ابزارهای بیشتر»
«افزونهها» کلیک کنید؛
- در افزونه، روی «جزئیات» کلیک کنید؛
- در بخش «اجازهها»، سایتی را اضافه یا حذف کنید:
- «افزودن:» در سمت چپ «سایتهای مجاز»، روی «افزودن» کلیک کنید.
- اگر این گزینه را نمیبینید، «مجاز کردن این افزونه برای خواندن و تغییر همه دادهها در وبسایتهایی که بازدید میکنید» را به «در سایتهایی خاص» تغییر دهید.
- «حذف»: در سمت چپ سایت، روی «بیشتر»
«حذف» ضربه بزنید.
حذف نصب افزونه
در سمت چپ نوار نشانی، نماد افزونهها را پیدا کنید. روی نماد موردنظر کلیک راست کنید و «برداشتن از Chrome» را انتخاب کنید.
اگر نماد افزونه را نمیبینید:
- Chrome را در رایانه باز کنید؛
- در بالا سمت چپ، روی «بیشتر»
«بیشتر» «ابزارها»
«افزونهها» کلیک کنید؛
- در افزونهای که میخواهید بردارید، روی «برداشتن» کلیک کنید؛
- برای تأیید، روی «برداشتن» کلیک کنید.
مدیریت افزونهها
- Chrome را در رایانه باز کنید؛
- در بالا سمت چپ، روی «بیشتر»
«بیشتر» «ابزارها»
«افزونهها» کلیک کنید؛
- تغییراتتان را انجام دهید:
- «روشن/خاموش کردن:» افزونه را روشن یا خاموش کنید؛
- «مجاز کردن حالت ناشناس:» در افزونه روی «جزئیات» کلیک کنید؛ «مجاز در حالت ناشناس» را روشن کنید؛
- «رفع خرابی»: افزونه خرابی را پیدا کنید و روی «تعمیر» کلیک کنید؛ برای تأیید، روی «تعمیر افزونه» کلیک کنید؛
- «مجاز کردن دسترسی به سایت»: در افزونه، روی «جزئیات» کلیک کنید. در کنار «مجاز کردن این افزونه برای خواندن و تغییر همه دادهها در وبسایتهایی که بازدید میکنید»، دسترسی سایت افزونه را به «با کلیک کردن»، «در سایتهایی خاص»، یا «در همه سایتها» تغییر دهید.
استفاده از افزونه در هر رایانهای
برای استفاده از افزونههایتان در هر رایانهای، به سیستم Chrome وارد شوید.
در سمت چپ نوار نشانی، نماد افزونهها را پیدا کنید.
- Chrome را در رایانه باز کنید؛
- نماد نمایه موردنظر را به مکان جدیدش بکشید؛
پنهان کردن افزونهها
- برای پنهان کردن افزونهها، در سمت چپ نوار نشانی کلیک کنید و آن را به چپ بکشید.
- برای پنهان کردن افزونههای بهصورت تکی، روی نماد مربوطه کلیک راست کنید و پنهان کردن در «منوی Chrome» را انتخاب کنید.
- برای دیدن افزونههای پنهانشده، روی «بیشتر»
کلیک کنید.
نمایش افزونهها
- برای نمایش افزونههایی که پنهان کردهاید، روی سمت چپ نوار نشانی کلیک کنید و آن را به سمت راست بکشید.
- برای اینکه افزونههای پنهانشده را دوباره به نوار ابزار بیاورید، روی «بیشتر»
کلیک کنید. روی نماد افزونه کلیک راست کنید، و «نمایش در نوار ابزار» را انتخاب کنید.
- برخی افزونهها این گزینه را ندارند.
اگر افزونهای را تعمیر کردهاید، اما همچنان خراب است، شاید برنامه مشکوکی فایلهای آن را تغییر میدهد.
- در رایانههای Windows، رایانهتان را ازنظر وجود بدافزار بررسی کنید؛
- در رایانههای Windows، Mac، یا Linux، نرمافزار ضدویروس یا ضدبدافزاری اجرا کنید؛ هر برنامه نرمافزاری را که ممکن است بر Chrome تأثیر بگذارد بردارید؛
- در همه رایانهها، افزونه را تعمیر کنید:
- Chrome را در رایانه باز کنید؛
- در بالا سمت چپ، روی «بیشتر»
«بیشتر» «ابزارها»
«افزونهها» کلیک کنید؛
- افزونه خرابی را پیدا کنید و روی «تعمیر» کلیک کنید؛ برای تأیید، روی «تعمیر» کلیک کنید؛
- اگر مشکل حل نشد، از تالار گفتمان راهنمایی Chrome بازدید کنید و ما را در جریان بگذارید.
true
راهنما
- نصب و مدیریت برنامهها
- افزودن و باز کردن برنامههای Chrome
- نصب و مدیریت افزونهها
- دانلود یا حذف طرحهای زمینه Chrome
- افزونههایی که تنظیمات را تغییر میدهند
- مجوزهای درخواستشده توسط برنامهها و افزونهها
- نکتههایی برای استفاده از «نتبازار Chrome»
جستجوی مرکز راهنمایی