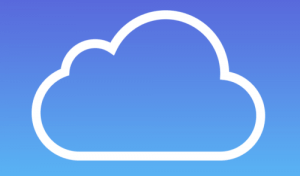این احتمال وجود دارد که بنا به دلایل خاصی نسبت به حذف یا پاک کردن اشتباه یک فایل، مخاطب، یادآور و … در آیفون خود اقدام کرده باشید و پس از انجام این عمل پشیمان شوید. در این شرایط میتوانید با استفاده از آی کلود نسبت به بازیابی اطلاعات مد نظر اقدام کنید. در این مقاله قصد داریم که به آموزش نحوه بازیابی اطلاعات آیفون از طریق آی کلود (iCloud) بپردازیم. با موبایل کمک همراه باشید.
مقدمهای در رابطه با بازیابی اطلاعات آیفون از طریق آی کلود (iCloud)
اگر از کاربران سری محصولات آی او اسی یا مکبوکهای اپل باشید، بدون تردید با سرویس آی کلود آشنایی دارید. آی کلود (iCloud) سرویس ذخیرهسازی اطلاعات ابری اختصاصی شرکت اپل است. شما با اپل آیدی خود یک اکانت آی کلود را هم در اختیار خواهید داشت. هنگامی که اکانت آی کلود شما در دستگاه آی او اسی فعال میشود، امکان همگامسازی اطلاعات دستگاه با این سرویس ابری فراهم خواهد شد. در این شرایط اطلاعات مهم و حیاتی آیفون یا آیپدتان در اکانت آی کلود شما ذخیره میشوند و کاربر حتی این امکان را دارد تا از اکانت آی کلود به منظور بک آپ گرفتن از محتوای دستگاه و بازیابی یا اصطلاحا ریستور (Restore) آن استفاده کند.
به صورت کلی یکی از اصلیترین کاربردهای سرویس آی کلود (iCloud) مربوط به قابلیت بازیابی اطلاعات آن میشود. شاید تصور داشته باشید که از این سرویس میتوانید تنها به منظور بازیابی اطلاعات یا همان ریستور کردن یک فایل بک آپ استفاده کنید اما به واقع این چنین نیست! آیکلود امکان به بازیابی اطلاعات دیگری نظیر بوکمارکهای مرورگر سافاری (Safari)، لیست مخاطبین آیفون و آیپد، مشخصات برنامه تقویم (Calendar)، یادآورها (Reminders) یا حتی فایلهای خاص را فراهم میکند. البته بازیابی اطلاعات آیفون از طریق آی کلود (iCloud) به شرطی امکانپذیر میشود که از زمان حذف فایل یا اطلاعات مد نظر بیش از 30 روز نگذشته باشد. به بیان دیگر هر اطلاعات حذف شده در آیفون یا آیپد شما تنها 30 روز پس از حذف از طریق آی کلود قابل بازیابی هستند.
بیشتر بخوانید: تعمیرات موبایل
همچنین در نظر داشته باشید که اطلاعات اکانت آی کلود در تمام دستگاههای آی او اسی و مکبوکهایی که آن اکانت در آنها فعال باشد قابل دسترس خواهند بود. بنابراین هنگامی که نسبت به بازیابی اطلاعات آیفون از طریق آی کلود (iCloud) اقدام میکنید، اطلاعات بازیابی شده در تمام دستگاههایی که اکانت آی کلود مد نظر در آنها فعال باشد، ریستور میشود. در ادامه این مقاله قصد داریم که به آموزش نحوه بازیابی اطلاعات آیفون از طریق آی کلود (iCloud) بپردازیم. چگونگی بازیابی اطلاعات آیفون از طریق آی کلود (iCloud) برای فایلها، مخاطبین، اطلاعات تقویم، یادآورها و بوکمارکها به طور جداگانه و تصویری آموزش داده خواهد شد. چنانچه در رابطه با هر یک از مراحل و موارد شرح داده شده نیاز به توضیحات بیشتری داشتید، میتوانید از طریق شمارههای موجود با کارشناسان واحد پشتیبانی موبایل کمک تماس حاصل کنید و از آنها راهنمایی دقیقتری بخواهید. با موبایل کمک همراه باشید.
بازیابی اطلاعات آیفون از طریق آی کلود (iCloud)؛ بازیابی فایل
در این بخش قصد داریم که به آموزش نحوه بازیابی فایل از طریق سرویس آی کلود بپردازیم. این قابلیت یکی از اصلیترین و کاربردیتری ویژگیهای سرویس آی کلود است که در برخی شرایط میتواند نق یک ناجی حقیقی را ایفاء کند. اگر از سرویس آیکلود درایو (iCloud Drive) استفاده کنید، احتمالا بیشتر نیازمند بازیابی فایل از طریق آی کلود (iCloud) میشوید. به منظور بازیابی فایل از طریق آی کلود مراحل زیر را طی کنید:
ابتدا به سایت آی کلود (iCloud.com) مراجعه کنید و سپس با وارد کردن مشخصات اپل آیدی (Apple ID) وارد اکانت آی کلود خود شوید.
مانند عکس فوق به بخش تنظیمات یا همان Settings مراجعه کنید.
در بخش زیرین صفحه گزینهای با عنوان Restore Files موجود است. با کلیک بر روی این گزینه به بخش بازیابی فایل در آیکلود منتقل میشوید.
بیشتر بخوانید: تعمیرات اپل واچ
سپس در یک پنجره پاپ آپ لیستی از فایلهایی که اخیرا حذف شدهاند نمایش داده میشود. دقت کنید که تنها فایلهایی در این لیست موجود هستند که بیشتر از 30 روز از حذف آنها نگذشته باشد. در کنار هر فایل یک باکس کوچک وجود دارد. فایلهایی که تمایل به بازیابی آنها را دارید انتخاب کنید. بدین منظور بر روی باکس موجود در کنار نام فایلها کنید تا تیک دار شود. سپس بر روی گزینه Restore File(s) کلیک نمایید.
اگر با یک صفحه پاپ آپ جدید به منظور تایید فرآیند بازیابی اطلاعات آیفون از طریق آی کلود (iCloud) مواجه شدید، گزینه Restore را انتخاب کنید. با انجام این عمل فرآیند بازیابی فایل مورد نظر از طریق آی کلود (iCloud) آغاز میشود. سپس کافیست که اکانت آی کلود شما با دستگاههای آی او اسی یا مکبوکی که از آن استفاده میکنید همگامسازی گردد. بدین صورت فایلهای انتخابی بازیابی خواهند شد.
بازیابی اطلاعات آیفون از طریق آی کلود (iCloud)؛ بازیابی مخاطبین
امکان بازیابی مخاطبین هم از طریق اکانت آی کلود وجود دارد. اگر بنا به هر دلیلی یک یا چند مخاطب را از لیست مخاطبین دستگاهتان حذف کردهاید و حال تمایل دارید که آنها را بازگردانید، کافیست که مراحل زیر را طی کنید:
ابتدا به سایت آی کلود (iCloud.com) مراجعه کنید و سپس با وارد کردن مشخصات اپل آیدی (Apple ID) وارد اکانت آی کلود خود شوید.
مانند عکس فوق به بخش تنظیمات یا همان Settings مراجعه کنید.
بر روی گزینه آبی رنگ Restore Contacts کلیک کنید.
سپس با لیستی مواجه میشوید که در واقع آرشیو بک آپ های گرفته شده از لیست مخاطبین دستگاه توسط آی کلود را نمایش میدهد. با توجه به تاریخ این بک آپ ها نسبت به انتخاب مورد مناسب اقدام کنید و بر روی گزینه Restore موجود در کنار آن کلیک نمایید.
در پنجره پاپ آپ نمایش داده شده بر روی گزینه Restore کلیک کنید تا فرآیند مد نظر تایید شوید. با انجام این عمل فرآیند بازیابی لیست مخاطبین از طریق آی کلود (iCloud) انجام میشود. حال کافیست که اکانت آی کلود شما با دستگاههای آی او اسی که از آن استفاده میکنید همگامسازی شود. بدین صورت لیست مخاطبین دستگاه بازیابی میشود.
بیشتر بخوانید: گوشی اپل در ایران
بازیابی اطلاعات آیفون از طریق آی کلود (iCloud)؛ بازیابی اطلاعات تقویم و یادآورها
اگر از برنامه تقویم یا همان Calendar آیفون یا آیپدتان به منظور زمانبندی رویدادها و وقایع پیش رویتان استفاده میکنید و همچنین برای اقدامات خود یادآور یا Reminder میسازید، ممکن است نیاز باشید که در برخی شرایط نیاز باشد تا به بازیابی اطلاعات برنامه تقویم و یادآورها از طریق آی کلود (iCloud) بپردازید. بدین منظور مراحل زیر را طی کنید:
ابتدا به سایت آی کلود (iCloud.com) مراجعه کنید و سپس با وارد کردن مشخصات اپل آیدی (Apple ID) وارد اکانت آی کلود خود شوید.
مانند عکس فوق به بخش تنظیمات یا همان Settings مراجعه کنید.
حال بر روی گزینه آبی رنگ Restore Calendars and Reminders کلیک کنید.
با لیستی مواجه میشوید که در واقع آرشیو بک آپ های گرفته شده از اطلاعات تقویم و یادآورهای آیفون یا آیپدتان را شامل میشود. با توجه به تاریخ این بک آپ ها نسبت به انتخاب مورد مناسب اقدام کنید و بر روی گزینه Restore موجود در کنار آن کلیک نمایید.
در پنجره پاپ آپ نمایش داده شده بر روی گزینه Restore کلیک کنید. با انجام مراحل فوق، پروسه بازیابی اطلاعات برنامه تقویم و یادآورها از طریق آی کلود (iCloud) انجام میشود. حال کافیست که اکانت آی کلود شما با دستگاههای آی او اسی که از آن استفاده میکنید همگامسازی شود.
بیشتر بخوانید: گارانتی رسمی اپل
بازیابی اطلاعات آیفون از طریق آی کلود (iCloud)؛ بازیابی بوکمارک ها
یکی دیگر از کاربردهایی که قابلیت بازیابی اطلاعات از طریق آی کلود در اختیارتان قرار میدهد مربوط به امکان بازیابی بوکمارک های مرورگر سافاری میشود. به منظور بازیابی بوکمارک های مرورگر سافاری از طریق اکانت آی کلود مراحل زیر را طی کنید:
ابتدا به سایت آی کلود (iCloud.com) مراجعه کنید و سپس با وارد کردن مشخصات اپل آیدی (Apple ID) وارد اکانت آی کلود خود شوید.
مانند عکس فوق به بخش تنظیمات یا همان Settings مراجعه کنید.
حال بر روی گزینه آبی رنگ Restore Bookmarks کلیک کنید.
در لیست ارائه شده با توجه به تاریخ فایلهای بک آپ نسبت به انتخاب بهترین گزینه برای بازیابی بوکمارک های مرورگر سافاری اقدام کنید. بدین منظور کافیست که بر روی عبارت Restore موجود در کنار نام فایل مناسب کلیک کنید.
بیشتر بخوانید: تعمیر ال سی دی ایفون
در پنجره پاپ آپ نمایش داده شده بر روی گزینه Restore کلیک کنید تا فرآیند مد نظر تایید شوید. حال کافیست که اکانت آی کلود شما با دستگاههای آی او اسی که از آن استفاده میکنید همگامسازی شود. بدین صورت بوکمارک های مرورگر سافاری دستگاههای آی او اسی شما بازیابی میشوند.
اگر پس از انجام مراحل فوق، اطلاعات مد نظر بازیابی نشدند چه کنیم؟
این احتمال وجود دارد که پس از انجام مراحل فوق نیاز باشد تا کمی صبور باشید. اپل عنوان داشته که همگامسازی اطلاعات بازیابی شده از طریق آی کلود (iCloud) ممکن است تا 6 ساعت طول بکشد. بنابراین حداقل باید 6 ساعت صبر کنید تا فرآیند بازیابی اطلاعات آیفون از طریق آی کلود (iCloud) تکمیل شود. در این بین عواملی وجود دارند که ممکن است در ایجاد وقفه برای بازیابی اطلاعات آیفون از طریق آی کلود (iCloud) موثر باشند.
به عنوان مثال تعداد دستگاههایی که اکانت آی کلود مورد نظر در آنها فعال است، تاثیر مستقیمی بر روی سرعت بازیابی اطلاعات آیفون از طریق آی کلود (iCloud) دارد. هرچه تعداد دستگاهها بیشتر باشد، ممکن است زمان بیشتری صرف بازیابی اطلاعات مد نظر از طریق سرویس آی کلود شود. اگر در بازیابی اطلاعات یکی از دستگاههای همگامسازی شده با اکانت آی کلود دچار مشکل شدید، حتما متصل بودن دستگاه به شبکه اینترنت و کیفیت آن را بررسی کنید. به منظور همگامسازی اطلاعات بازیابی شده در آی کلود و دستگاههایی که اکانت آی کلود مد نظر در آنها فعال است، حتما باید از شبکه اینترنت استفاده شود. همچنین توصیه میکنیم که از فعال بودن اکانت آی کلود درست در دستگاههایی که قصد دارید بازیابی اطلاعات در آنها صورت پذیرد، اطمینان حاصل کنید.
بیشتر بخوانید: تعویض گلس موبایل اپل
جمعبندی
همانطور که ملاحظه کردید در این مقاله به آموزش نحوه بازیابی اطلاعات آیفون از طریق آی کلود (iCloud) پرداختیم. چنانچه در رابطه با هر یک از مراحل و موارد شرح داده شده نیاز به توضیحات بیشتری داشتید، میتوانید از طریق شمارههای موجود با کارشناسان واحد پشتیبانی موبایل کمک تماس حاصل کنید و از آنها راهنمایی دقیقتری بخواهید.
بیشتر بخوانید: تعویض باتری ایفون و اندروید