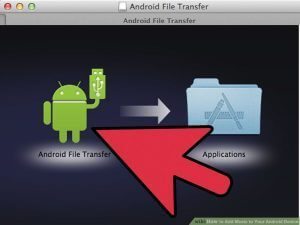به منظور انتقال فایل موزیک یا به اصطلاح عامیانه آهنگ به گوشی و تبلتهای اندرویدی میتوانید از روشهای متفاوتی استفاده کنید. در این مقاله قصد داریم که به آموزش 5 روش کاربردی به منظور اضافه کردن موزیک یا آهنگ به گوشی های اندرویدی بپردازیم. با موبایل کمک همراه باشید.
مقدمهای در رابطه با اضافه کردن موزیک یا آهنگ به گوشی های اندرویدی
اگر از افراد علاقمند به موسیقی باشید، بدون تردید در گوشی یا تبلت خود آرشیوی از فایلهای موزیک و آهنگ های مختلف را ذخیره کردهاید. هم اکنون افراد بسیار زیادی از گوشی خود به عنوان منبع ذخیره کننده آرشیو آهنگ های مورد علاقه استفاده میکنند و سپس این آهنگها را به شیوههای مختلف و در شرایط متفاوت گوش میدهند. به عنوان مثال شما با استفاده از یک کابل AUX میتوانید به طور مستقیم گوشی خود را به ضبط اتومبیل متصل کنید و آهنگ های ذخیره شده در آن را مستقیما در اتومبیل پخش نمایید. همچنین میتوانید با استفاده از یک هدست بلوتوث در حین ورزش کردن و مادامی که در باشگاه به سر میبرید، به موزیک یا آهنگ های مورد علاقه خود گوش دهید.
بنابراین استفاده از گوشی به عنوان منبع ذخیره آرشیو موزیک یا آهنگ های مورد علاقه کاربران به مراتب رواج یافته است. اما سوالی که در این مقاله قصد پاسخ به آن را داریم این است که به منظور اضافه کردن موزیک یا آهنگ به گوشی های اندرویدی از چه روشهایی میتوان استفاده کرد؟ در این مقاله به معرفی 5 روش کاربردی به منظور اضافه کردن موزیک یا آهنگ به گوشی های اندرویدی میپردازیم. چنانچه در رابطه با هر یک از مراحل و موارد شرح داده شده نیاز به توضیحات بیشتری داشتید، میتوانید از طریق شمارههای موجود با کارشناسان موبایل کمک تماس حاصل کنید و از آنها راهنمایی دقیقتری بخواهید. با موبایل کمک همراه باشید.
معرفی 5 روش اضافه کردن موزیک یا آهنگ به گوشی های اندرویدی
در این بخش 5 روش کاربردی به منظور اضافه کردن موزیک یا آهنگ به گوشی های اندرویدی به شما عزیزان آموزش داده میشود. شما میتوانید با استفاده از شرایط و علاقه خود نسبت به انتخاب هر یک از روشهای نامبرده شده اقدام کنید.
روش اول: استفاده از MTP در ویندوز
یکی از سادهترین و در عین حال کاربردیتری روشهای اضافه کردن موزیک یا آهنگ به گوشی های اندرویدی مربوط به استفاده از قابلیت MTP سیستم عامل ویندوز میشود. واژه MTP مخفف عبارت Media Transfer Protocol به معنای “پروتکل انتقال فایل” است و از ویژگیهای پایهای سیستم عامل ویندوز به شمار میرود. بنابراین اگر تمایل دارید که یک آهنگ ذخیره شده در حافظه داخلی کامپیوتر یا لپتاپ ویندوزی خود را به تبلت یا گوشی اندرویدی خود منتقل کنید، میتوانید از MTP استفاده نمایید. بدین منظور این چنین عمل کنید:

ابتدا جدیدترین نسخه از برنامه ویندوز مدیا پلیر (Windows Media Player) را دانلود و در کامپیوتر مبدا نصب نمایید. در روش MTP باید از ویندوز مدیا پلیر به منظور اضافه کردن موزیک یا آهنگ به گوشی های اندرویدی استفاده شود.
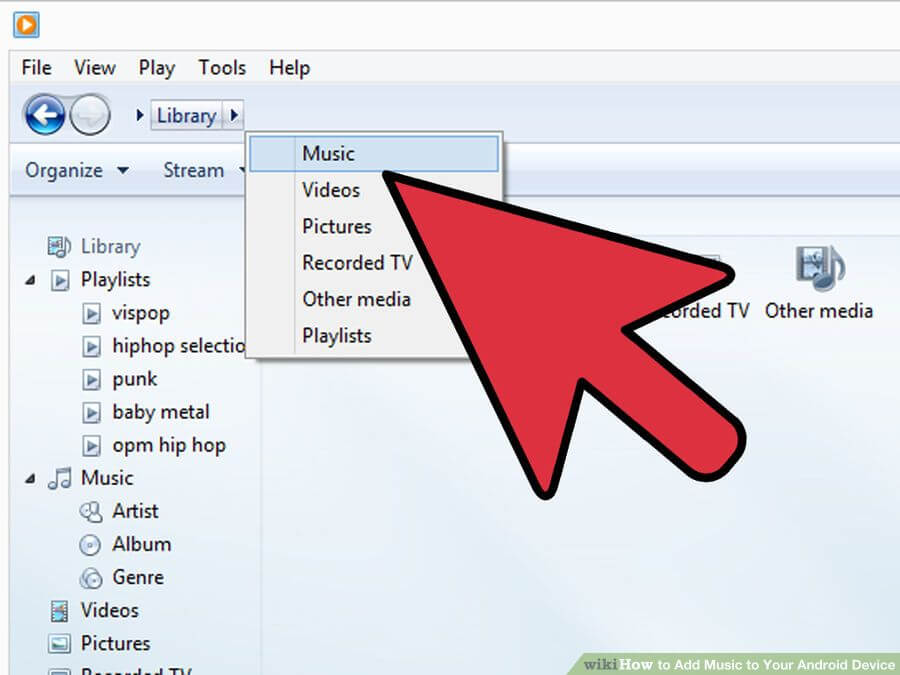
پس از نصب آخرین یا جدیدترین نسخه از برنامه ویندوز مدیا پلیر آن را اجرا کنید. حال مانند عکس فوق به بخش Library این برنامه مراجعه کنید. لیست آهنگ ها یا فایلهای موزیک مورد علاقه خود که قصد دارید به حافظه گوشی اندرویدی منتقل شوند را مشخص کنید.
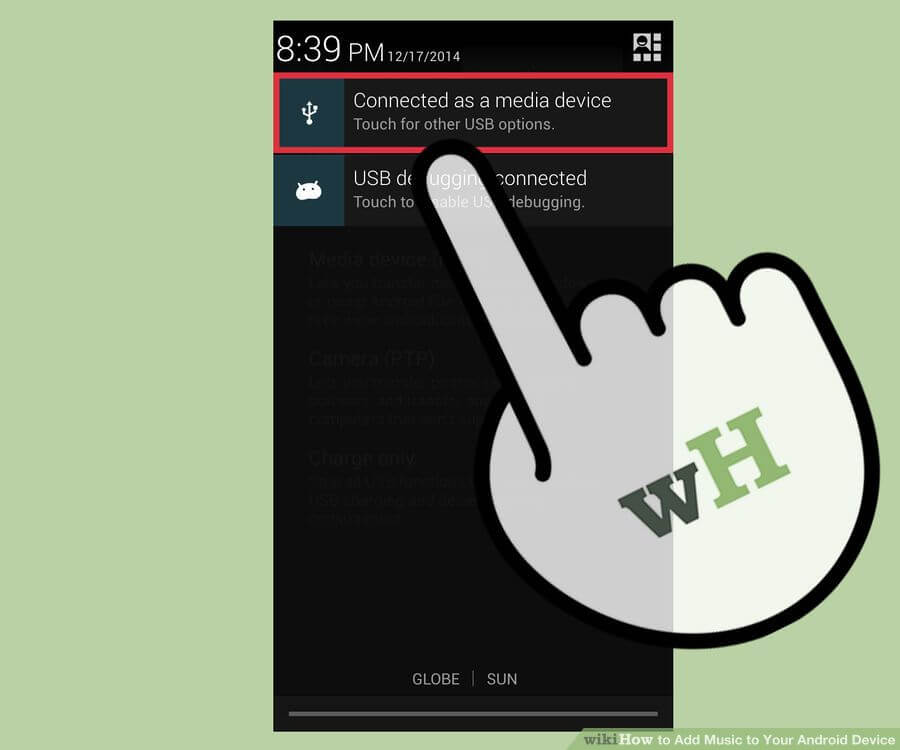
تبلت یا گوشی اندرویدی خود را با استفاده از کابل رابط مناسب به کامپیوتر یا لپتاپ ویندوزی مبدا متصل کنید. در این شرایط سیستم عامل ویندوز به طور اتوماتیک شروع به نصب درایورهای مورد نیاز برای تشخیص گوشی میکند. کمی صبر کنید تا این عمل انجام شود. اگر لازم بود در گوشی اندرویدی خود هم گزینه Connected as a Media Device را انتخاب نمایید.
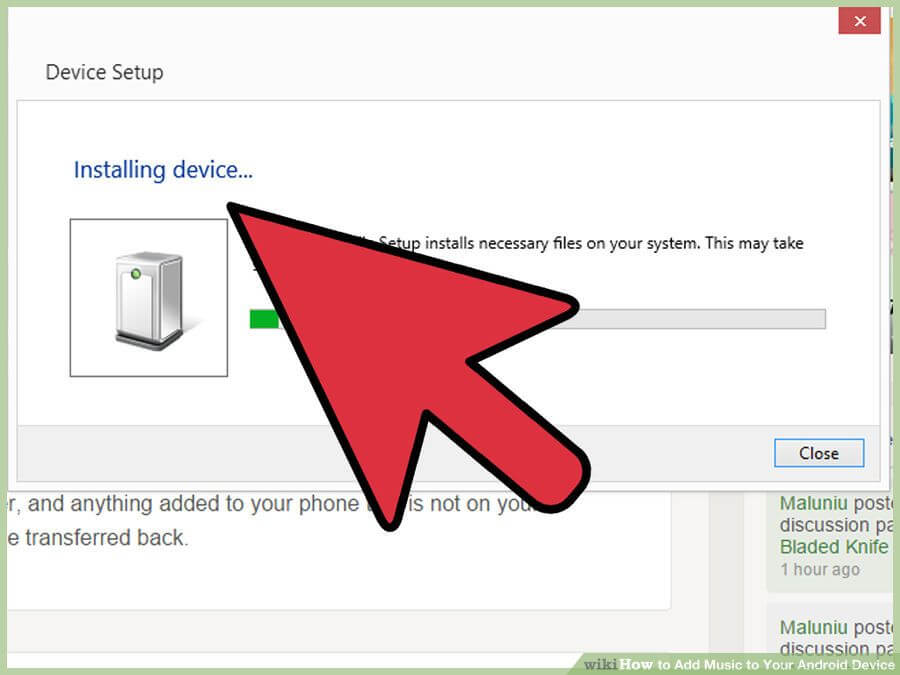
پس از شناسایی گوشی یا تبلت، سیستم عامل ویندوز به شما اجازه میدهد تا یک نام اختصاصی را برای دستگاه تعیین کنید. میتوانید از این بخش صرف نظر کنید. سپس با پیغامی مواجه میشوید که درخواست همگامسازی اتوماتیک فایلهای موزیک ویندوز مدیا پلیر و گوشی اندرویدی را به همراه دارد. اگر با این همگامسازی موافقت کنید، هر بار که گوشی یا تبلت خود را به کامپیوتر ویندوزی یا لپتاپ مد نظر وصل کنید به طور اتوماتیک همگامسازی مابین فایلهای موزیک ذخیره شده در کامپیوتر و گوشی صورت میپذیرد. به بیان دیگر فایلهای موزیک یا آهنگ هایی که در حافظه گوشی موجود نباشند به طور اتوماتیک به آن اضافه میشوند. خوشبختانه این امکان وجود دارد که شما تنظیمات قابلیت همگامسازی آهنگ ها را بنا به شرایط مورد نیازتان تغییر داده و بهینهسازی نمایید.
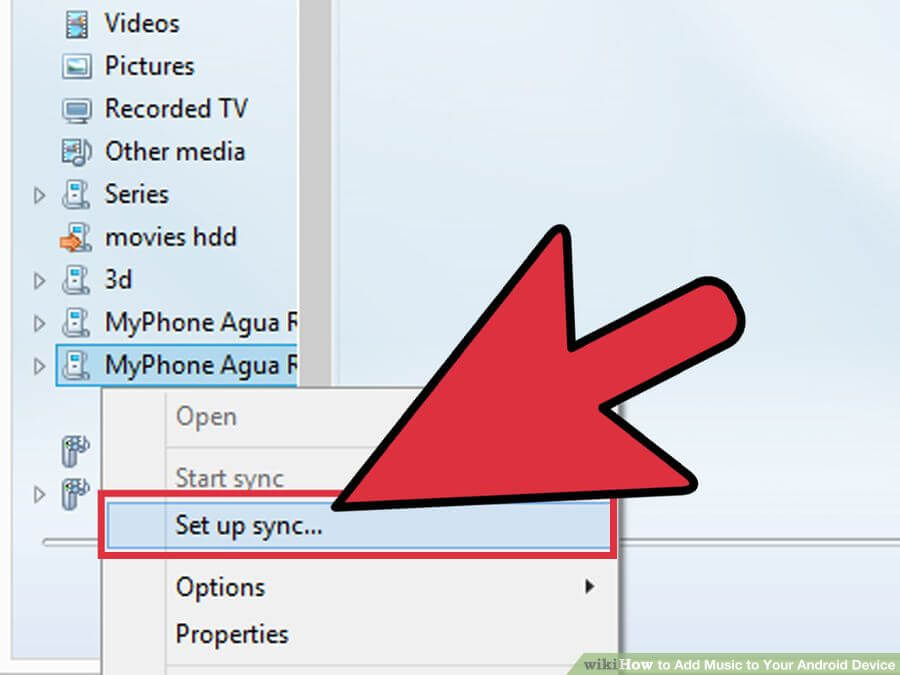
به منظور ایجاد تغییر در بخش همگامسازی آهنگها باید به ویندوز مدیا پلیر مراجعه کنید و در بخش نمایش داده شده، بر روی نام تبلت یا گوشی اندرویدی خود کلیک راست نمایید. سپس گزینه Set up sync … را انتخاب کنید. با برداشتن تیک موجود در کنار گزینه Sync this device automatically میتوانید قابلیت همگامسازی اتوماتیک فایلهای موزیک یا آهنگ ها مابین دستگاه اندرویدی و ویندوز مدیا پلیر را غیر فعال کنید. شما همچنین از طریق این پنل میتوانید لیست پخشهایی (Playlist) که تمایل دارید آهنگ های موجود در آن با گوشی اندرویدیتان همگامسازی شوند را هم مشخص کنید.
روش دوم: استفاده از MTP و ویندوز اکسپلورر (Windows Explorer)
یکی دیگر از روشهای سادهای که میتوانید با استفاده از آن نسبت به اضافه کردن موزیک یا آهنگ به گوشی های اندرویدی اقدام کنید مربوط به قابلیت MTP و ویندوز اکسپلورر سیستم عامل ویندوز میشود. اگر قصد دارید که آهنگ ها یا فایلهای موزیک ذخیره شده در حافظه کامپیوتر یا لپتاپ ویندوزی را به گوشی منتقل کنید، این روش میتواند بسیار کاربردی باشد. بدین منظور مراحل زیر را طی نمایید:
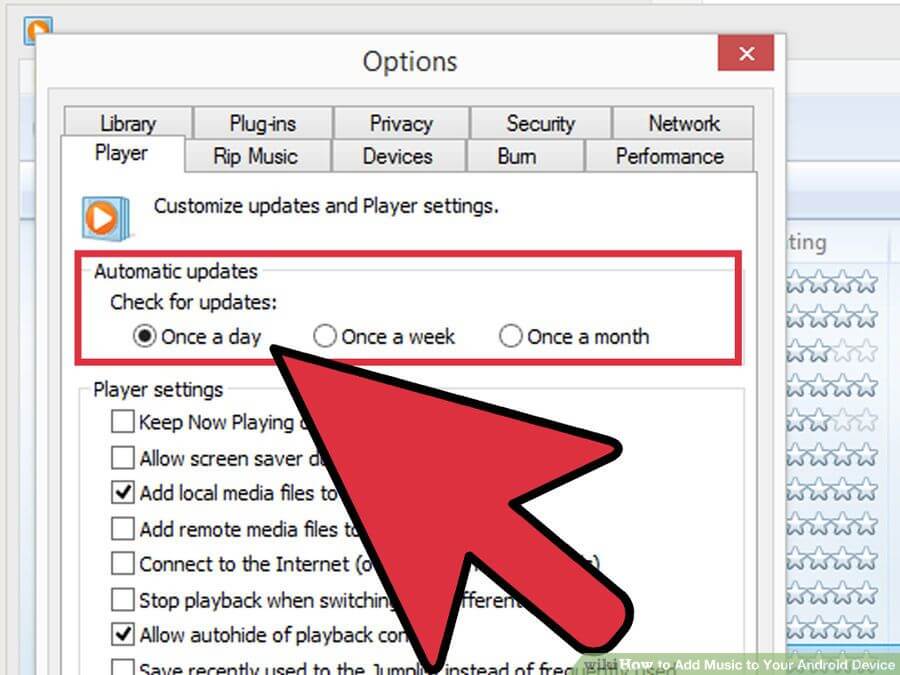
ابتدا جدیدترین نسخه از برنامه ویندوز مدیا پلیر (Windows Media Player) را دانلود و در کامپیوتر مبدا نصب نمایید. اگرچه در این روش از قابلیت همگامسازی اتوماتیک ویندوزی مدیا پلیر استفاده نمیشود اما نیازمند آپدیت بودن این برنامه برای ایجاد یک پروتکل انتقال فایل (MTP) مناسب هستیم.
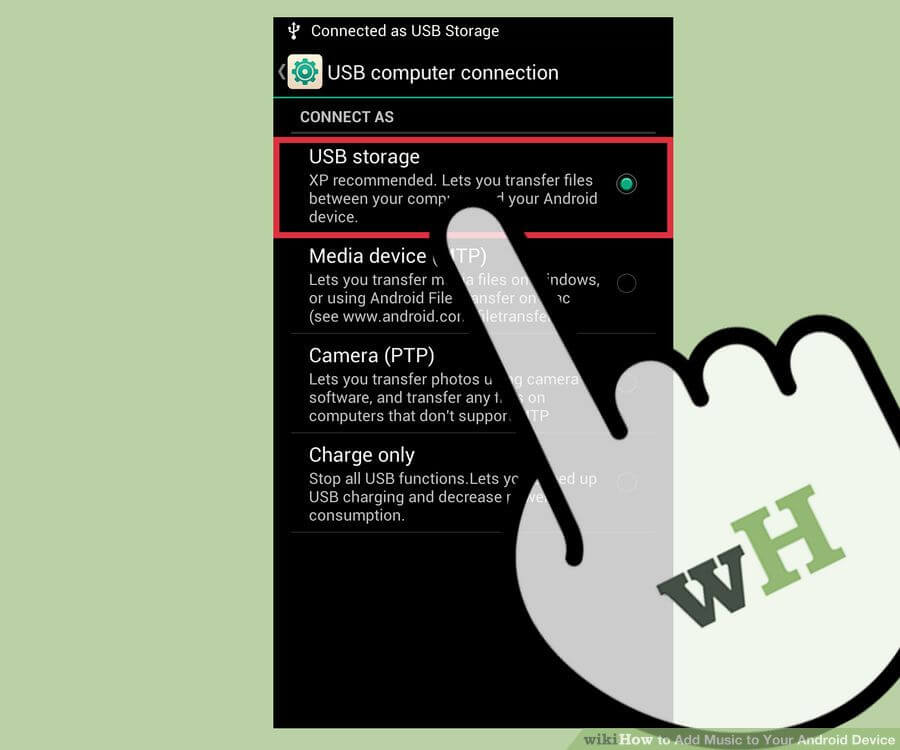
حال با استفاده از کابل رابط مناسب، تبلت یا گوشی اندرویدی خود را به کامپیوتر ویندوزی مبدا متصل کنید. در این شرایط ویندوز به طور اتوماتیک دستگاهتان را به عنوان یک دستگاه MTP شناسایی میکند. اگر در کامپیوترتان یک پنجره به صورت اتوماتیک و پاپ آپ نمایان شد، باید گزینه Open device to view files using Windows Explorer را انتخاب کنید. این گزینه یک آیکون شبیه به پوشه باز شده را به همراه دارد. در نظر داشته باشید که حتما صفحه نمایش گوشی یا تبلت اندرویدی شما باید پس از اتصال آن به کامپیوتر از حالت قفل خارج شود. اگر در حین اتصال، نمایشگر گوشی شما قفل بود میتوانید پس از اتصال گوشی نسبت به آنلاک کردن قفل صفحه نمایش اقدام کنید. اگر بنا به هر دلیلی پنجره پاپ آپ نامبرده شده در کامپیوترتان نمایان نشد، نگران نباشید. به بخش My Computer یا This PC لپتاپ یا کامپیوتر ویندوزی خود مراجعه کنید. در این بخش یک درایو اضافه با نام گوشی خود و آیکون شبیه به گوشی را مشاهده خواهید کرد. بر روی آن دو بار کلیک کنید تا وارد این درایو شوید.
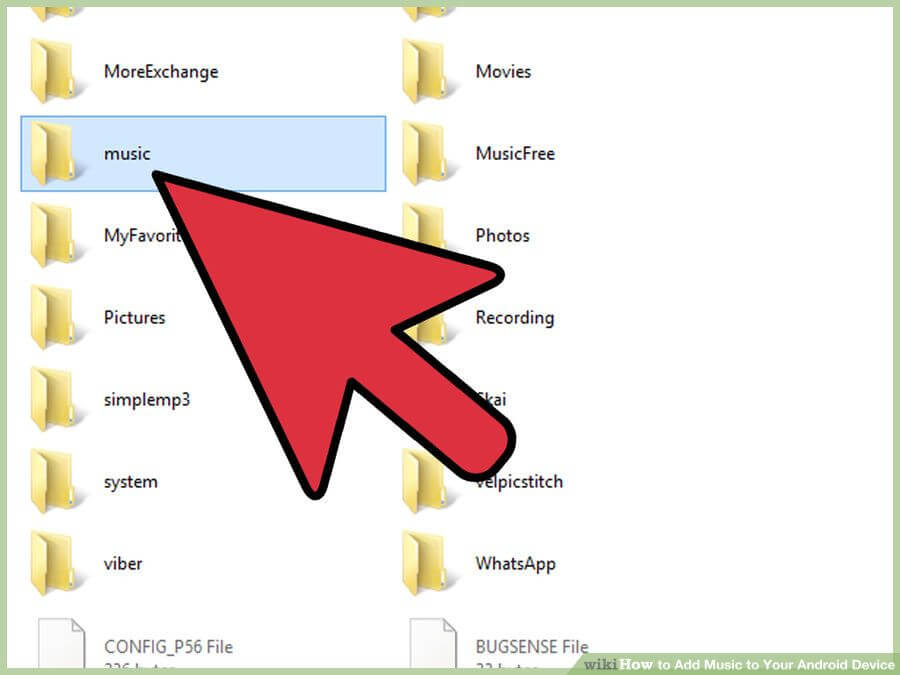
پس از اینکه وارد درایو گوشی خود شدید، احتمالا با دو درایو جداگانه مواجه میشوید. این اتفاق زمانی رخ میدهد که یک حافظه جانبی نظیر رم میکرو اس دی (Micro SD) به گوشی یا تبلت شما متصل باشد. بنا به نیاز و شرایط خود وارد یکی از پوشههای موجود که شامل حافظه داخلی و خارجی دستگاه میشوند مراجعه کنید. ما به حافظه داخلی دستگاه که با نماد Internal Storage مشخص است مراجعه کردهایم. سپس به دنبال پوشه با عنوان Music بگردید. فایلهای موزیک یا همان آهنگ های گوشی یا تبلت اندرویدیتان در این پوشه ذخیره میشوند. توصیه میکنیم که در فضای خالی در بخش Internal Storage کلیک راست کنید و با انتخاب گزینه Properties میزان فضای خالی ذخیرهسازی اطلاعات دستگاهتان را بررسی کنید. شما نمیتوانید فایلهای موزیکی با حجم بیشتر از حجم خالی حافظه داخلی دستگاه را به آن منتقل کنید.
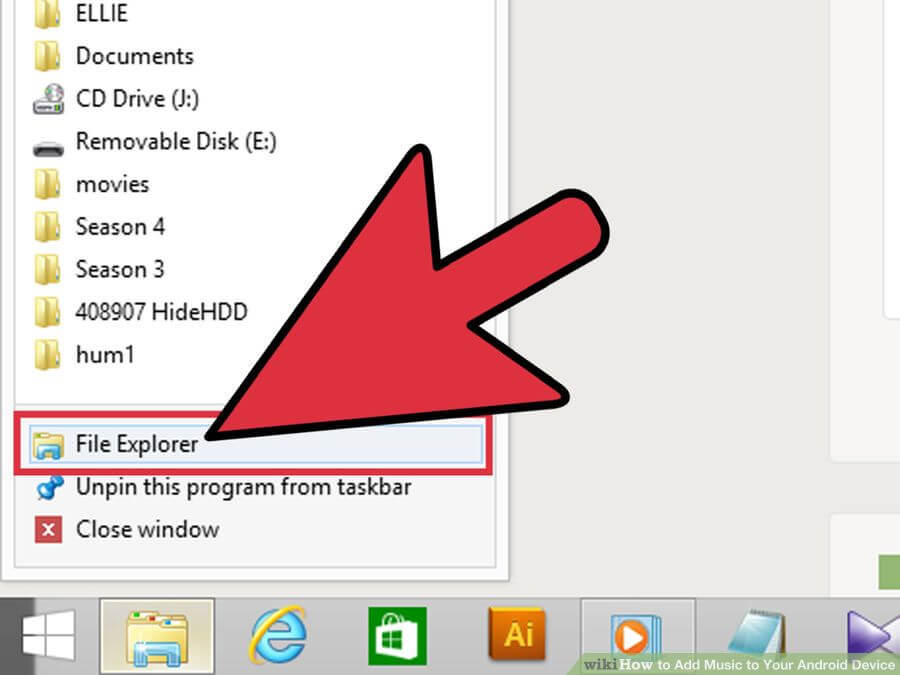
حال میتوانید با استفاده از گزینه File Explorer سیستم عامل ویندوز یا به هر شیوه دیگری به آرشیو موزیکها یا آهنگ هایی مراجعه کنید که قصد دارید آنها را به گوشی یا تبلت اندرویدی خود اضافه نمایید.
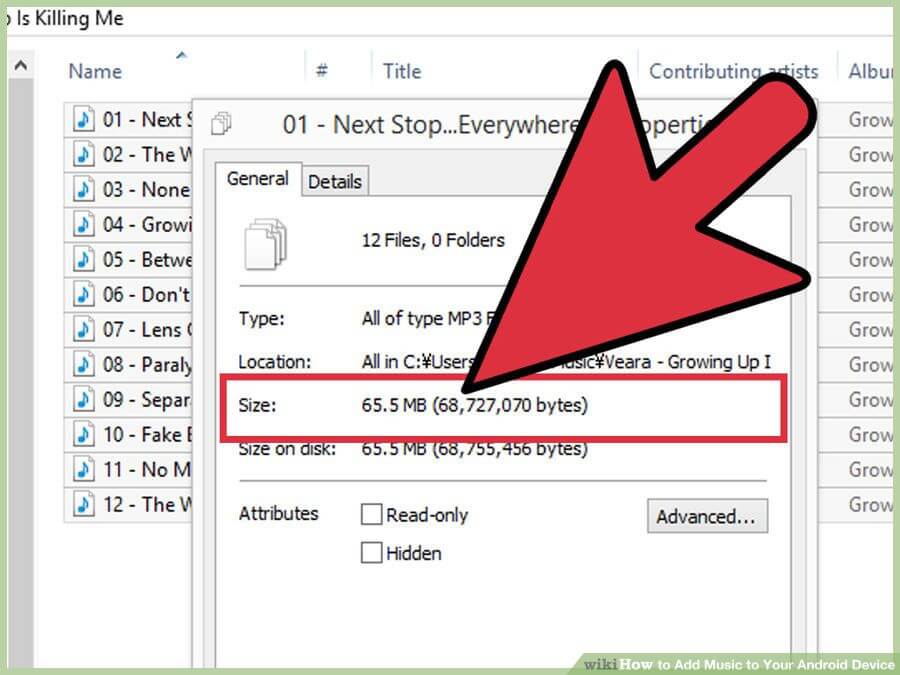
آهنگ ها یا فایلهای موزیک مورد نظر که قصد دارید به حافظه گوشی منتقل شوند را انتخاب کرده و بر روی آنها کلیک راست کنید. گزینه Properties را انتخاب کنید و حجم فایلها را بررسی کنید. این حجم نباید بیشتر از فضای خالی موجود در حافظه داخلی گوشی یا تبلت شما باشد. سپس بار دیگر بر روی فایلهای انتخابی کلیک راست کنید و این بار گزینه Copy را انتخاب کنید. حال به پوشه Music حافظه گوشی مراجعه کنید و بر روی فضای خالی موجود راست کلیک کرده و گزینه Paste را انتخاب کنید. منتظر بمانید تا پروسه اضافه کردن موزیک یا آهنگ به گوشی های اندرویدی تمام شود. سپس میتوانید به صورت امن اتصال گوشی از کامپیوتر را قطع نمایید. فایلهای موزیک مد نظرتان از طریق گوشی یا تبلت قابل پخش خواهند بود.
روش سوم: استفاده از برنامه Android File Transfer (مخصوص اندروید 4.0 و بالاتر)
برنامه Android File Transfer یک ابزار جانبی است که با استفاده از آن میتوانید نسبت به اضافه کردن موزیک یا آهنگ به گوشی های اندرویدی اقدام کنید. این برنامه شامل نسخه مک او اس (Mac OS) هم میشود. در این مثال ما از نسخه مک او اسی این برنامه اسکرین شات تهیه کردهایم. دقت داشته باشید که به منظور استفاده از این روش باید حتما سیستم عامل تبلت یا گوشی شما حداقل اندروید 4.0 باشد. برای نسخههای پایینتر سیستم عامل اندروید در روش چهارم، توضیحات لازم را ارائه میکنیم.
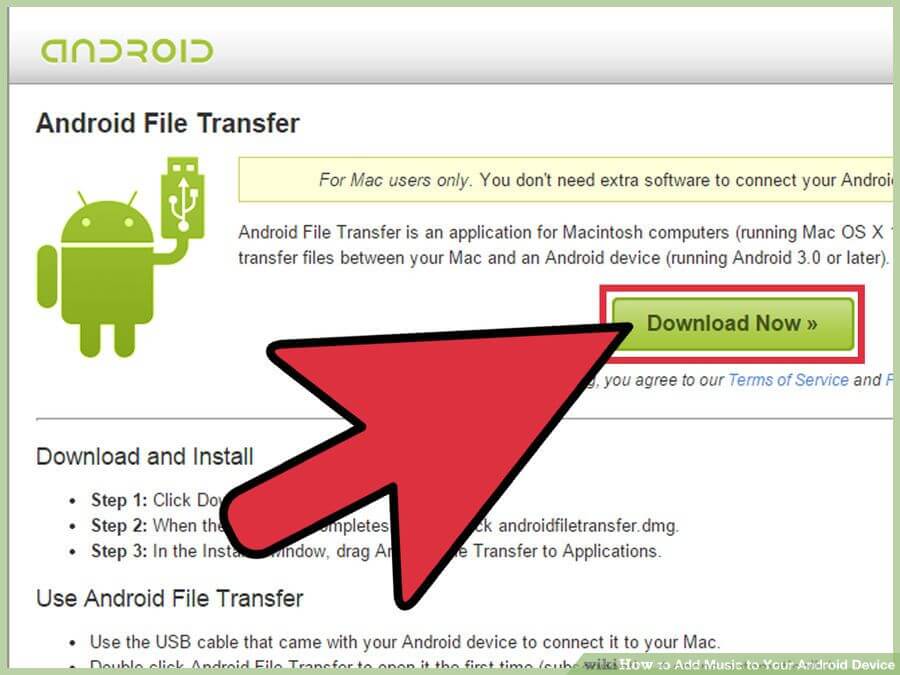
ابتدا باید با کلیک بر روی این قسمت نسبت به دانلود نسخهای از برنامه Android File Transfer اقدام کنید که با سیستم عامل کامپیوترتان سازگاری دارد. سپس آن را در کامپیوترتان نصب کنید. نسخه مک بوکی این برنامه یک پروتکل MTP را ایجاد میکند و امکان رد و بدل فایل مابین گوشی اندرویدی و مک بوک از طریق MTP را امکانپذیر مینماید.
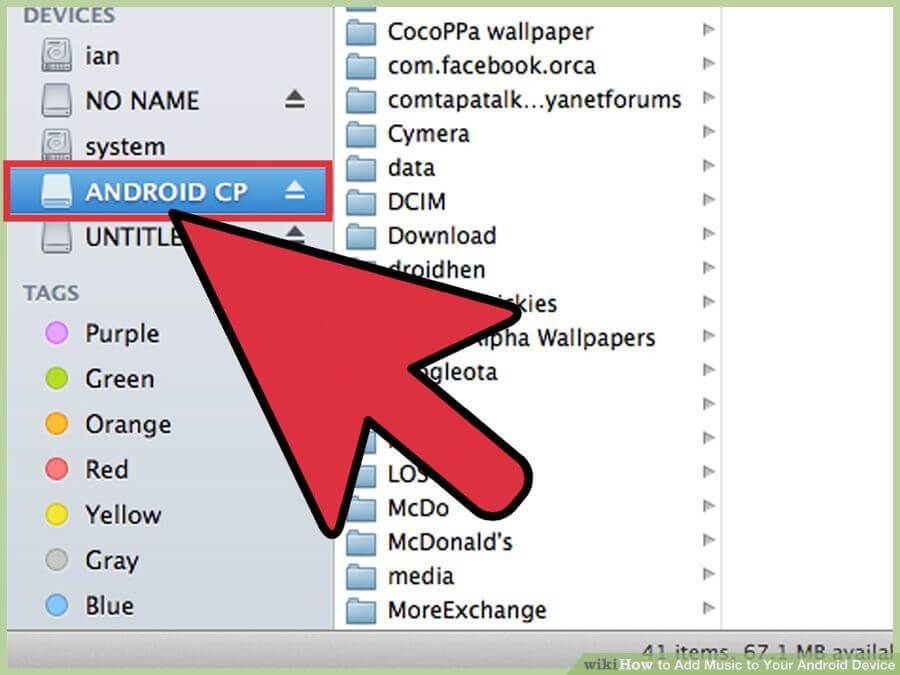
تبلت یا گوشی اندرویدی خود را با استفاده از کابل مناسب به مک بوک خود متصل کنید.
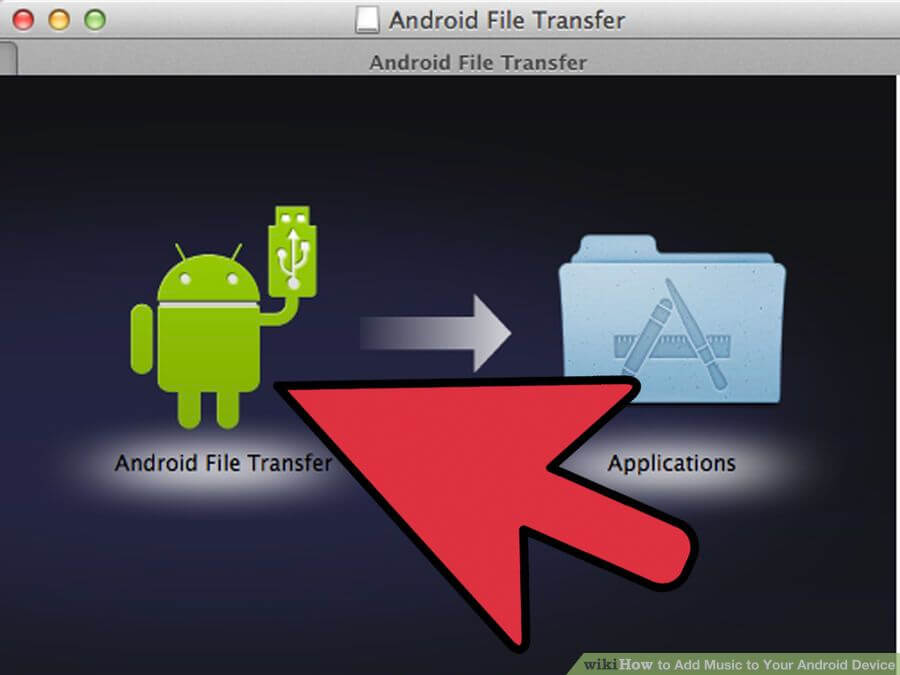
برنامه Android File Transfer را اجرا کنید. پس از اولین اجرا، این برنامه از آن به بعد به طور اتوماتیک با اتصال گوشی به کامپیوتر اجرا میشود. سپس میزان فضای ذخیرهسازی اطلاعات در دسترس گوشی در نوار زیرین صفحه به تصویر کشیده میشود.
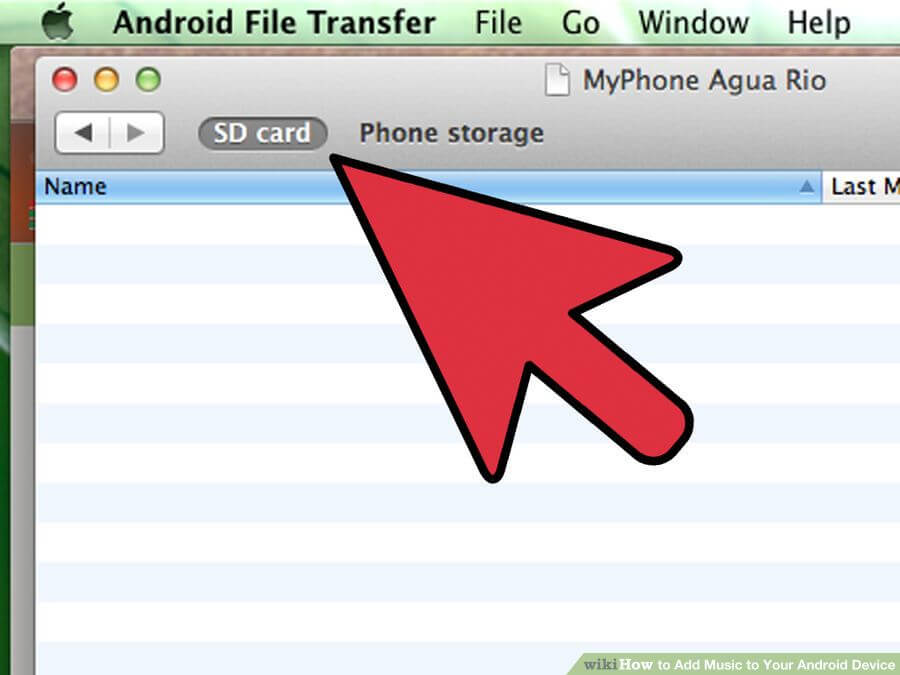
حال باید نسبت به یافتن پوشه Music در حافظه گوشی اقدام کنید. در این مثال ما قصد داریم که فایلهای موزیک یا آهنگ های مورد نظرمان را به حافظه جانبی گوشی اندرویدی منتقل نماییم. بر روی گزینه SD Card در برنامه Android File Manager کلیک کنید و به پوشه Music مراجعه نمایید. سپس در مک بوک یا کامپیوتر خود به بخشی مراجعه کنید که فایلهای موزیک مد نظر در آن ذخیره شدهاند. فایلهایی که قصد انتقال آنها را دارید انتخاب نموده و با استفاده از قابلیت Drag & Drop یا کشیدن و ول کردن، آنها را به برنامه Android File Transfer منتقل کنید. باید این فایلها را در پوشه Music رها کنید. منتظر بمانید تا فرآیند اضافه کردن موزیک یا آهنگ به گوشی های اندرویدی به پایان برسد. سپس میتوانید اتصال گوشی به کامپیوتر قطع کنید و نسبت به پخش آهنگ های مد نظرتان از طریق گوشی اقدام نمایید.
روش چهارم: انتقال موزیک یا آهنگ در نسخههای قدیمیتر اندروید
در این روش نحوه اضافه کردن موزیک یا آهنگ به گوشی های اندرویدی که سیستم عامل آنها قدیمیتر و پایینتر از اندروید 4.0 است میپردازیم. به منظور اضافه کردن موزیک یا آهنگ به گوشی های اندرویدی دارای این شرایط مراحل زر را طی کنید:
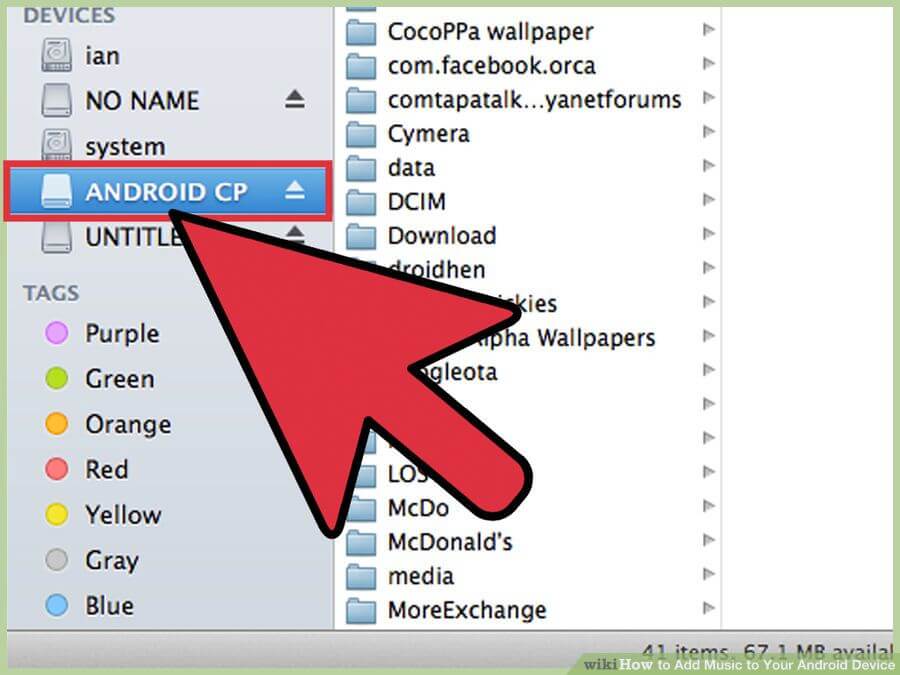
ابتدا گوشی خود را با استفاده از کابل USB به کامپیوتر یا مک بوک مبدا متصل کنید. کامپیوتر شما در این شرایط به طور اتوماتیک درایورهای مورد نیاز را نصب میکند.
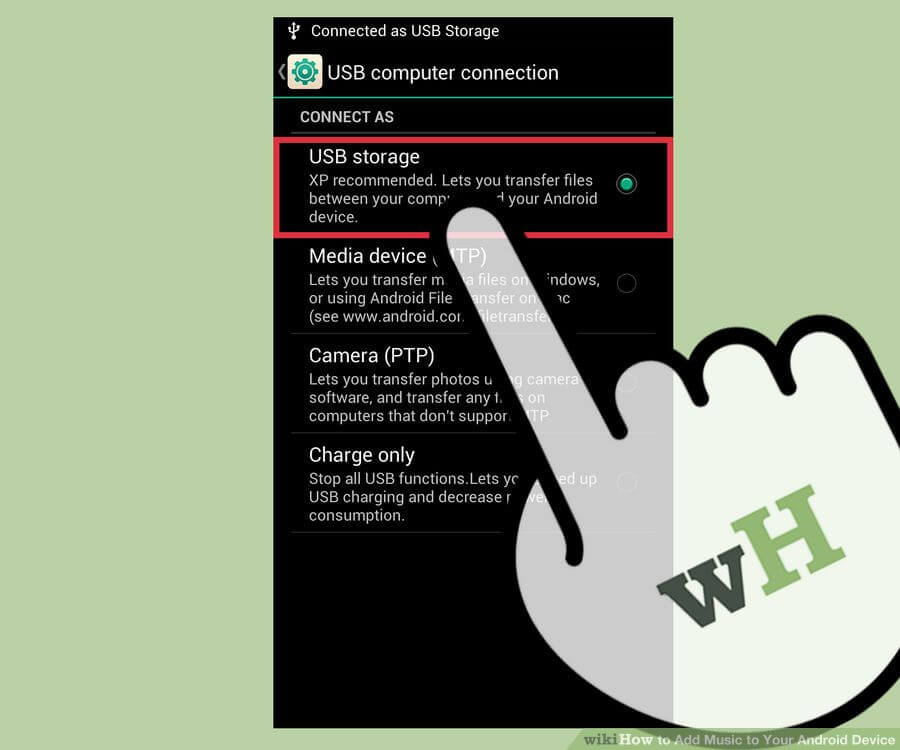
در گوشی یا تبلت اندرویدی خود به نوار نوتیفیکیشنها مراجعه کنید. یک نوتیفیکیشن با عنوان USB Connected در این بخش ظاهر میشود. این نوتیفیکیشن یا اعلان را لمس کنید. سپس گزینه USB Storage را انتخاب کنید. در این شرایط یک پنجره نمایان میشود که برای تایید دسترسی کامپیوتر به محتوای حافظه گوشی هشدار میدهد. باید با دسترسی کامپیوتر به محتوای گوشی موافقت کنید.

سپس به بخش My Computer یا This PC کامپیوترتان مراجعه کنید. به درایور ایجاد شده برای گوشی خود بروید و پوشه Music را پیدا کنید. فضای خالی موجود را با کلیک راست کردن و انتخاب گزینه Properties بررسی کنید. در مک بوک یا کامپیوتر خود به بخشی مراجعه کنید که فایلهای موزیک مد نظر در آن ذخیره شدهاند. فایلهایی که قصد انتقال آنها را دارید انتخاب نموده و بر روی آنها راست کلیک کنید. گزینه Copy را انتخاب نمایید. به پوشه Music در حافظه گوشی مراجعه کنید. در فضای خالی پوشه راست کلیک کنید و گزینه Paste را انتخاب نمایید. منتظر بمانید تا فرآیند اضافه کردن موزیک یا آهنگ به گوشی های اندرویدی به پایان برسد. سپس میتوانید اتصال گوشی به کامپیوتر قطع کرده و نسبت به پخش آهنگ های مد نظرتان از طریق گوشی اقدام کنید.
روش پنجم: استفاده از برنامه Google Play Music
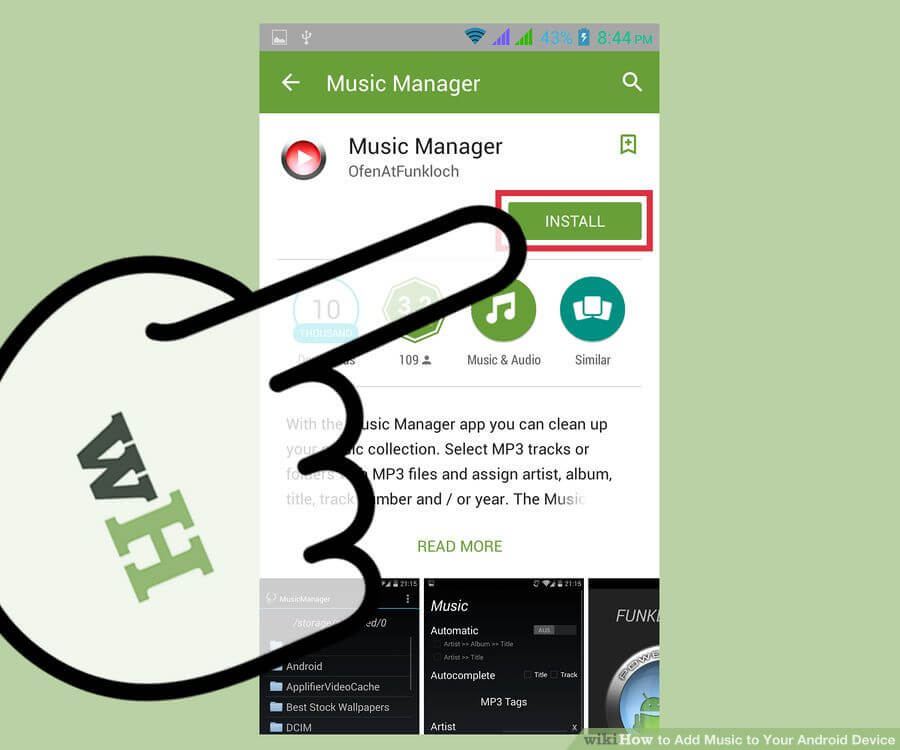
یکی دیگر از روشهای کاربردی که با استفاده از آن میتوانید نسبت به اضافه کردن موزیک یا آهنگ به گوشی های اندرویدی اقدام کنید مربوط به بهکارگیری برنامه Google Play Music میشود. بدین منظور باید از اکانت گوگل خود در دستگاه مبدا و مقصد استفاده کنید و به اتصال اینترنت نیازمند هستید. بنابراین طبیعی است که در این روش حجم بسته اینترنت شما برای آپلود و دانلود فایلهای موزیک و همگامسازی آنها مصرف میشود. برای کسب اطلاعات دقیقتر در مورد نحوه عملکرد این روش، میتوانید از طریق شمارههای موجود با کارشناسان موبایل کمک تماس حاصل کنید و از آنها راهنمایی دقیقتری بخواهید.
جمعبندی
همانطور که مشاهده کردید در این مقاله به معرفی 5 روش کاربردی به منظور اضافه کردن موزیک یا آهنگ به گوشی های اندرویدی پرداختیم. دقت داشته باشید که روشهای موجود برای انجام این عمل متعدد هستند و 5 روش نامبرده شده تنها بخشی از این روشها و کاربردیترین آنها محسوب میشوند. چنانچه در رابطه با هر یک از مراحل و موارد شرح داده شده نیاز به توضیحات بیشتری داشتید، میتوانید از طریق شمارههای موجود با کارشناسان موبایل کمک تماس حاصل کنید و از آنها راهنمایی دقیقتری بخواهید.