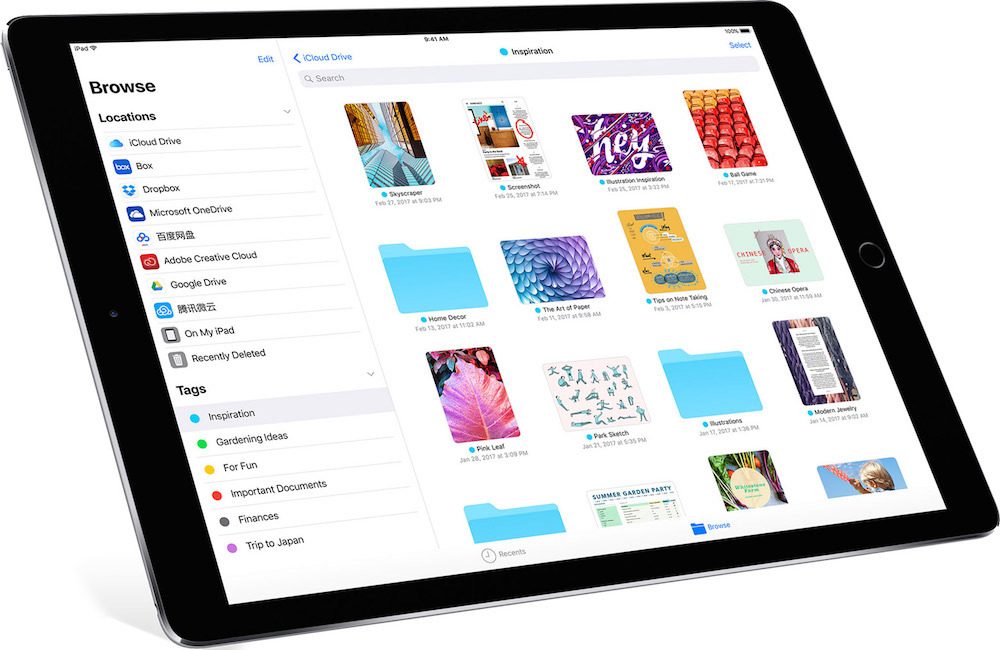اپل بالاخره با انتشار iOS 11 یک «فایل منیجر» یا ابزار مدیریت فایل را به آیفون و آیپد اضافه کرده است. این اپلیکیشن با نام Files محیطی را فراهم میکند که میتوانید در آن فایلهای خود را روی سرویسهای مختلفی مانند iCloud اپل، دراپ باکس، گوگل درایو و مایکروسافت وان درایو مدیریت کنید.
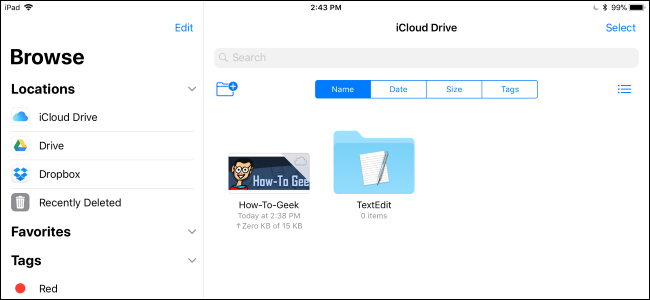
اپل چرا اپلیکیشن Files را اضافه کرد؟
اپل در ابتدا این اپلیکیشن را به عنوان یک قابلیت در آیپد معرفی کرد تا بتوان این تبلت را بیش از پیش به عنوان جایگزینی برای لپتاپ در نظر گرفت. اما اکنون اپلیکیشن مستقل Files برای آیفون و آیپد منتشر شده است و نحوه عملکرد آن نیز تقریبا روی هر دو محصول به صورت مشابه به حساب میآید و تنها مورد اختلاف، امکان کشیدن و رها کردن فایلها در مقصدی جدید است که در آیپد به شکلی گستردهتر در دسترس خواهد بود.
این اپلیکیشن در واقع فراهم کننده یک مکان واحد برای تمامی فایلهای شماست و جایگزینی برای اپiCloud Drive محسوب میگردد که در نسخههای پیشین iOS مورد استفاده بود. همانطور که گفته شد Files دسترسی به سرویس iCloud Drive متعلق به اپل و نیز دیگر سرویسهای ذخیرهسازی ابری از قبیل دراپ باکس، گوگل درایو و مایکروسافت وان درایو را ممکن میسازد. با استفاده از این اپلیکیشن میتوانید به فایلهای هر کدام از این سرویسها دسترسی داشته، آنها را بینشان جابجا کنید و همچنین درون اپ به جستجو در میان تمامی فایلها بپردازید. ضمناً با اپلیکیشن مورد بحث قادر هستید یک فایل را مشاهده کرده و با استفاده از ویژگی «Share sheet»، آن را در اپ دیگری که روی دستگاه دارید باز کنید.
همچنین امکانات محدودی برای دسترسی به فایلهای محلی نیز در اپلیکیشن Files در نظر گرفته شده است، اما این امکانات چندان گسترده نیستند. گفتنی است یکی از اصلیترین سیاستهای اپل شامل تشویق کاربران به استفاده از سرویسهای ذخیرهسازی ابری میشود، تا با قرار دادن فایلهایشان در این سرویسها، آنها روی دستگاههای مختلفشان سینک گشته و به راحتی در دسترس باشند و به نظر میآید اپ Files هم در همین راستا توسعه یافته است.
نحوه استفاده از اپلیکیشن Files
در نسخه جدید سیستم عامل iOS شما اجباری برای استفاده از اپلیکیشن Files ندارید. این سیستم عامل همچنان مشابه گذشته کار میکند و اگر احساس مینمایید که به اپلیکیشن Files نیازی ندارید، میتوانید بدون توجه به آن به کارهای خود ادامه دهید. برای مثال اگر از دراپ باکس استفاده میکنید، میتوانید همچنان با استفاده از اپلیکیشن دراپ باکس به مدیریت فایلهای خود در این سرویس بپردازید. اگر هیچگاه به دنبال مدیریت کردن فایلهای خود در دیوایسهای موبایلی اپل نبودهاید، همچنان هم نیازی به انجام این کار نخواهید داشت. حتی اگر تمایل داشته باشید میتوانید این اپلیکیشن را مشابه سایر اپلیکیشنهای اپل از صفحه خانگی- یا همان Home Screen- تلفن یا تبلت خود حذف کنید.
اما اگر نیاز به مدیریت فایلهای خود دارید، میتوانید با استفاده از اپلیکیشن Files این نیاز را مرتفع سازید. اپلیکیشن مذکور به صورت پیشفرض دسترسی به فایلهای ذخیره شده روی iCloud Drive و احتمالا فایلهای محلی با عنوان «روی آیفون من» (On My iPhone) یا «روی آیپد من» (On My iPad) را ممکن میسازد. ولی باید به این نکته توجه داشته باشید که فایلهای محلی ذخیره شده روی دستگاه را تنها در صورتی مشاهده خواهید کرد که اپلیکیشنی نصب داشته باشید که این ویژگی را فعال میسازد.
اگر از iCloud Drive استفاده میکنید، میتوانید با انتخاب همین گزینه از منوی سمت چپ به مشاهده و مدیریت فایلهای خود بپردازید. اگر از سرویسهای دیگر استفاده میکنید، با لمس کردنEdit -یا «ویرایش»- میتوانید آنها را فعال سازید. سرویسهای دیگر در صورتی نمایش داده خواهند شد که اپلیکیشنشان را نصب کرده باشید و همچنین آنها توانایی نمایش فایل در اپ Files را داشته باشند. به عنوان نمونه، میتوانید اپلیکیشنهای دراپ باکس، گوگل درایو، مایکروسافت وان درایو و یا باکس را نصب کرده و سپس آنها را در اپلیکیشن Files فعال کنید.
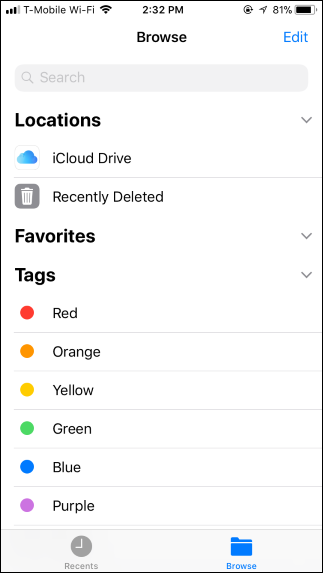
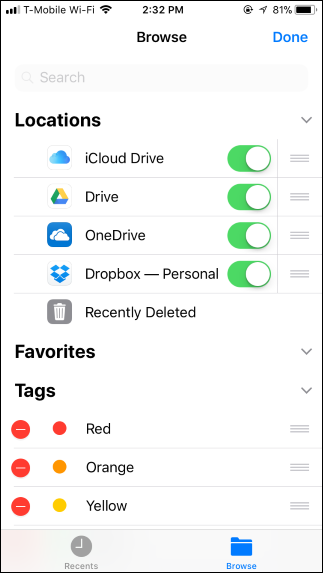
فایلهای شما در هر کجا که باشند، نحوه نمایش آنها به صورتی یکسان خواهد بود. میتوانید روی انواع مختلفی از فایلها از قبیل تصاویر و فایلهای پی دی اف تپ کنید تا در همان اپلیکیشن Files آنها را مشاهده نمایید. همچنین قادر هستید با لمس سه بعدی یا ۳D Touch پیشنمایشی از فایل را مشاهده کنید. بعلاوه، ویژگی Markup که برای ویرایش و علامت گذاری اسکرین شاتها استفاده میشود نیز در زمان کار کردن با بسیاری از فایلها قابل بهرهگیری است. برای فعالسازی آن هم تنها لازم است که روی لوگوی مداد در گوشه بالا سمت راست تپ کنید.
اپلیکیشنهای قدیمیتر که از قابلیت «دسترسی به اسناد» پشتیبانی میکنند نیز در اپلیکیشن Files به عنوان یک گزینه نمایش داده میشوند، اما به یقین برای کار کردن به صورت کامل، نیازمند بهروزرسانی هستند. اگر با انتخاب برخی از سرویسهای ذخیرهسازی ابری با ظاهری عجیب مواجه شدید به معنی آن است که اپلیکیشن آن سرویس هنوز برای کار کردن به صورت مناسب با Files بهروزرسانی نشده است.
دکمههای موجود در بالای صفحه هم به شما امکان ایجاد پوشه جدید و تغییر نحوه چینش فایلها را میدهند. همچنین با تپ کردن روی دکمه «انتخاب»- یا همان Select- میتوانید چندین فایل را به صورت همزمان انتخاب کنید.
برای کپی کردن، تکثیر کردن، تغییر نام، انتقال، به اشتراکگذاری، اضافه کردن تگ یا مشاهده اطلاعات مربوط به فایل، آن را به صورت طولانی لمس کنید تا منویی ظاهر شود. سپس روی گزینه مورد نظر در این منو تپ کنید. اپلیکیشن Files امکان انتقال فایلها در بین چند سرویس ذخیرهسازی ابری را نیز فراهم میکند، بنابراین میتوانید در همین جا فایلی را از روی iCloud Drive به دراپ باکس یا برعکس منتقل سازید.
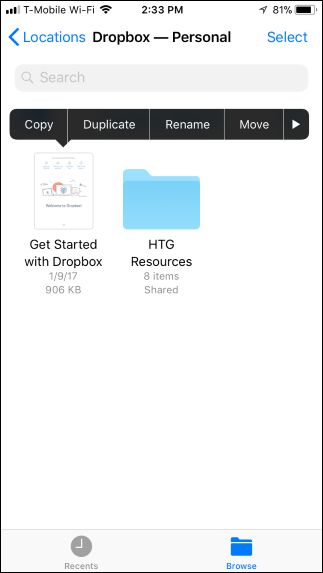
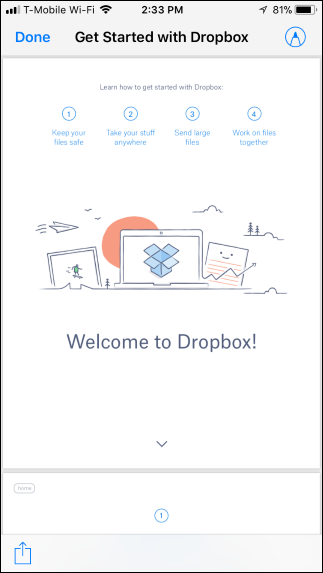
در زمان مشاهده یک فایل قادر هستید گزینه بهاشتراکگذاری را انتخاب کنید تا فایل را در سایر اپلیکیشنهایی که از فرمتش پشتیبانی مینمایند باز کنید یا کارهای دیگری روی آن انجام دهید. برای مثال میتوانید فایل را از همین جا به یک پیام یا ایمیل ضمیمه کنید. همچنین قادر هستید با استفاده از Share sheet فایل را به صورت وایرلس و از طریق AirDrop به دستگاهی دیگر منتقل کنید.
در سرتاسر سیستم، در Share sheet شاهد گزینهای با عنوان «ذخیرهسازی در Files»- یا همان Save to Files- هستید که امکان ذخیره سریع فایل در اپلیکیشن مورد بحث را فراهم میکند. با تپ کردن روی گزینهی مذکور میتوانید مکان ذخیره فایل را انتخاب کنید.
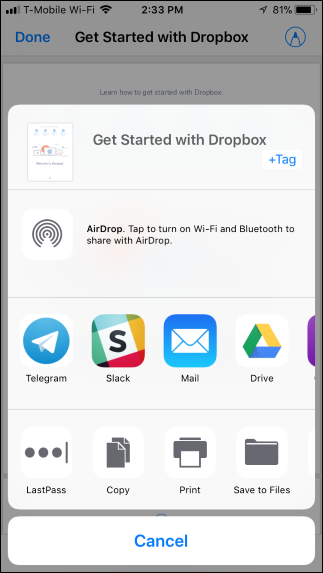
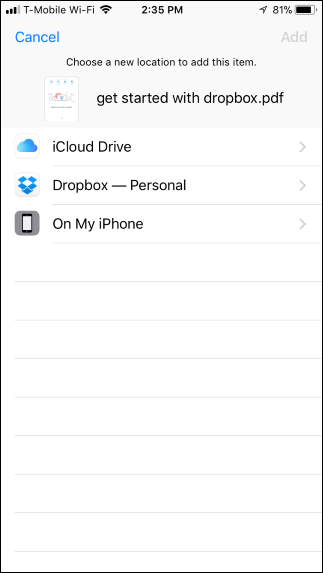
دیگر بخشهای این اپلیکیشن گویا و مشخص هستند. میتوانید با تپ روی «موارد اخیر»- یا همان Recents- به فایلهایی که اخیرا مورد استفاده قرار گرفتهاند دسترسی داشته باشید یا با تپ روی «اخیرا پاک شده»- یا همان Recently Deleted- که در بخش Locations قرار دارد، فایلهایی که به تازگی پاک کردهاید را مشاهده کنید. همچنین قادر هستید فایلهای مختلف را با تگهای رنگی علامتگذاری کنید یا بهعنوان فایلهای «محبوب»- یا همان Favorites- ذخیره کنید تا در مرورگر فایل، به سادگی به آنها دسترسی داشته باشید.
کشیدن و رها کردن در آیپد
در آیفون تنها میتوانید در درون اپلیکیشن Files فایلها را کشیده و در مقصدی جدید رها کنید. اما در آیپد میتوانید فایلها را از درون اپلیکیشن Files به بیرون کشیده و درون دیگر اپلیکیشنها رها کنید یا از اپلیکیشنهای دیگر، فایل به درون اپلیکیشن Files رها نمایید.
در آیپد میتوانید با لمس طولانی یک فایل در اپلیکیشن Files، آن را به اپلیکیشنی دیگر کشیده و در آنجا رهایش کنید تا جابجا شود. برای مثال قادر هستید فایلی را از درون اپلیکیشن Files گرفته و سپس آن را کشیده و درون یک ایمیل در اپلیکیشن mail رها کنید، تا به عنوان ضمیمه به پست الکترونیکی در حال ویرایشتان اضافه شود. همچنین میتوانید در حالت Split View یا Slide Over که امکان قرار دادن همزمان چند اپلیکیشن در کنار هم را فراهم میکند، فایلی را از یک اپلیکیشن به دیگری کشیده و سپس رها کنید.
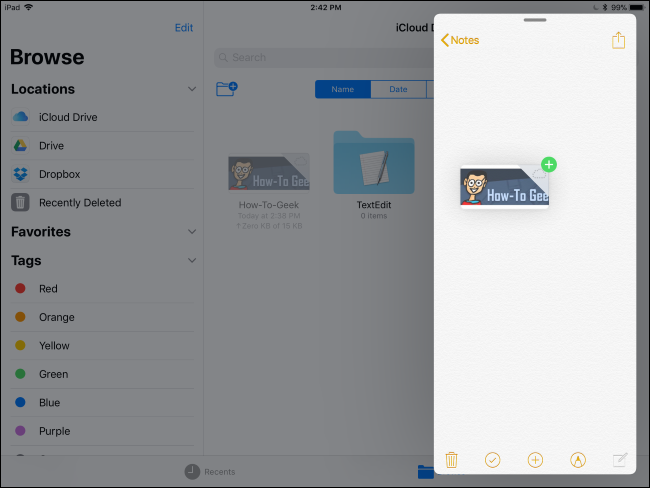
علاوه بر همهی مواردی که ذکر شد، این امکان وجود دارد که شروع به کشیدن یک فایل در اپلیکیشن Files کرده، آن را به پایین صفحه برده تا داک سیستمعامل ظاهر گردد، سپس فایل را روی یکی از آیکنهای موجودِ مرتبط به دیگر اپها قرار داده تا آن اپ بارگذاری و اجرا شود و در نهایت فایل را در اپلیکیشن تازه اجرا شده و در محلی که مورد نظرتان است رها کنید.
در صورتی که بخواهید میتوانید کشیدن و رها کردن را از دیگر اپلیکیشنها آغاز کنید، به این معنی که محتوایی را از اپلیکیشنی دیگر شروع به کشیدن کرده و سپس به صورت یک فایل در اپلیکیشن Files ذخیره سازید. این قابلیت مشخصا مختص به اپلیکیشن Files نیست و iOS 11 به اپلیکیشنها اجازه میدهد تا از طریق درگ و دراپ با یکدیگر تعامل داشته باشند و بدیهی است که Files تنها یکی از این اپلیکیشنهاست. برخی از اپلیکیشنها برای پشتیبانی مناسب از عملیات کشیدن و رها کردن کماکان نیازمند بهروزرسانی هستند.
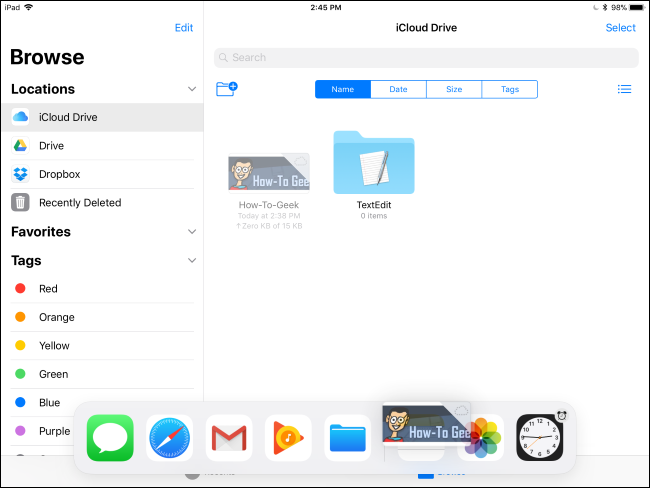
اپلیکیشن Files البته در نمایشگر بزرگتر آیپد محتوای بیشتری را به نمایش میگذارد. این مسئله به شما اجازه میدهد که راحتتر فایلها را در درون همین اپلیکیشن کشیده و رها کنید. میتوانید یک فایل را به سرویس ذخیرهسازی دیگر منتقل کنید، آن را به بخش Recently Deleted انتقال دهید تا حذف شود یا بر روی یک تگ ببرید تا فایل، با تگ مورد نظر علامتگذاری شود. همچنین قادر هستید قبل از کشیدن و رها کردن، چندین فایل را انتخاب کنید.
اپلیکیشن Files در صورتی که از کیبورد فیزیکی مجزا استفاده میکنید، از کلیدهای میانبر نیز پشتیبانی مینماید. در همین راستا با پایین نگاه داشتن کلید Command روی کیبورد، لیستی از کلیدهای میانبر قابل مشاهده هستند.
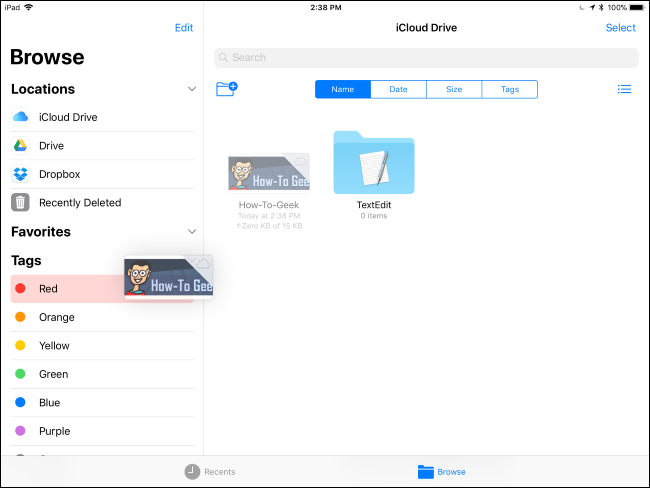
قابلیتهایی که در بالا از آنها سخن گفتیم ممکن است برای بسیاری از کاربران سیستمعامل اندروید پیش پا افتاده به نظر برسند، زیرا هنوز هم اپل مانند پلتفرم یاد شده دسترسی عمیق به فایل سیستم محلی دیوایسهایش را فراهم نمیآورد. در عوض کمپانی ساکن کوپرتینو تلاش دارد کاربرانش را مجاب به ذخیره کردن فایلها روی سرویسهای ذخیرهسازی ابری کند تا اگر به هر علتی دیوایسهای قابل حملشان را گم کردند یا اطلاعات آنها پاک شد، امکان بازیابی و دسترسی مجدد به فایلهای حیاتی و مهم وجود داشته باشد.
شایان ذکر است هدف اصلی Files فراهم ساختن دسترسی به فایل سیستم محلی آیفون و آیپد نیست، بلکه این اپ بنا دارد کار کردن با فایلها و جابجا کردنشان بین اپهای گوناگون را برای افراد سادهتر کند؛ امری که در آیپد بسیار بیشتر از آیفون ضرورت دارد.
منبع: How to Geek