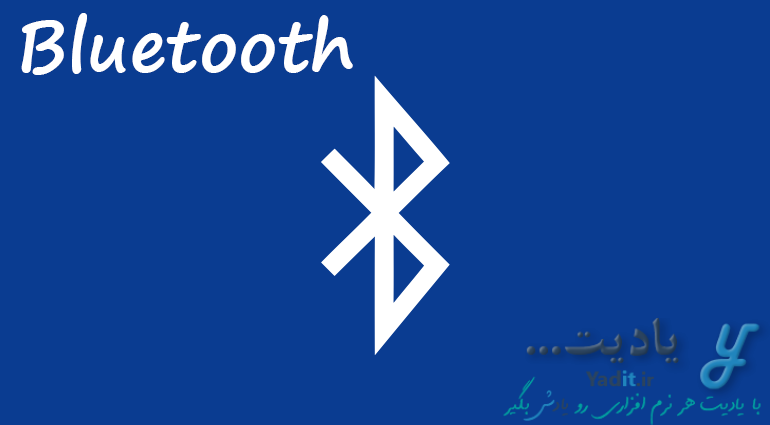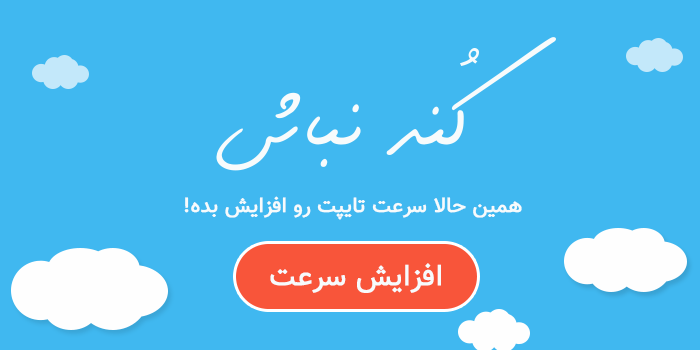یکی از راه های انتقال فایل ها بین کامپیوتر ویندوزی و دیگر وسایلی مانند موبایل استفاده از تکنولوژی بلوتوث می باشد که خوشبختانه اکثر لپ تاپ های امروزی از این تکنولوژی برخوردار هستند. علاوه بر این می توان با هزینه ی کمی کامپیوترهای دسکتاپ را به تکنولوژی بلوتوث مجهز کرد.
اما برخی از کاربران ممکن است در دریافت و ارسال فایل از طریق بلوتوث در ویندوز، دچار مشکل و سردرگمی شده باشند.
در ادامه ی این مطلب قصد داریم روش دریافت فایل از طریق بلوتوث در سیستم عامل ویندوز را از دیگر وسایل دارای این تکنولوژی آموزش دهیم.
در این آموزش وسیله ی دوم یک گوشی اندرویدی می باشد که می توان از به صورت مشابه از آن برای دیگر انواع وسایل مانند کامپیوتر دوم و … استفاده نمود.
آموزش دریافت فایل از طریق بلوتوث در کامپیوتر یا لپ تاپ ویندوز:
آماده سازی کامپیوتر برای دریافت فایل از طریق بلوتوث در سیستم عامل ویندوز:
برای این منظور ابتدا باید وسیله ی دوم را به کامپیوتر ویندوزی خود بشناسانید و آن دو را با هم جفت کنید که می توانید آموزش کامل آن را در لینک مربوطه بخوانید.
حالا با کلیک روی فلش به سمت بالا در سمت راست نوار وظیفه، بخش اعلانات ویندوز را باز کنید و روی آیکون بلوتوث کلیک راست نمایید. اگر این آیکون را در این قسمت مشاهده نکردید، برای یادگیری روش نمایش آیکون بلوتوث اینجا کلیک کنید…
برای دریافت فایل از طریق بلوتوث، از لیست باز شده گزینه Receive a File را انتخاب نمایید.
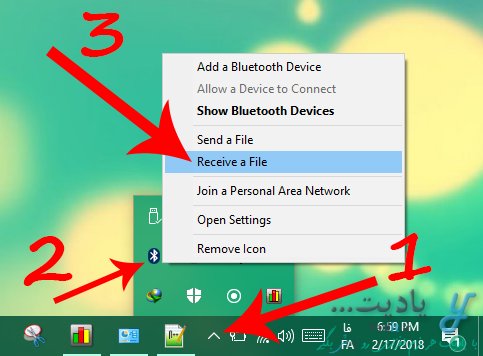
پس از آن صفحه ای مشابه به تصویر زیر نمایش داده می شود که نشان دهنده آماده بودن کامپیوتر شما برای دریافت فایل از طریق بلوتوث می باشد.
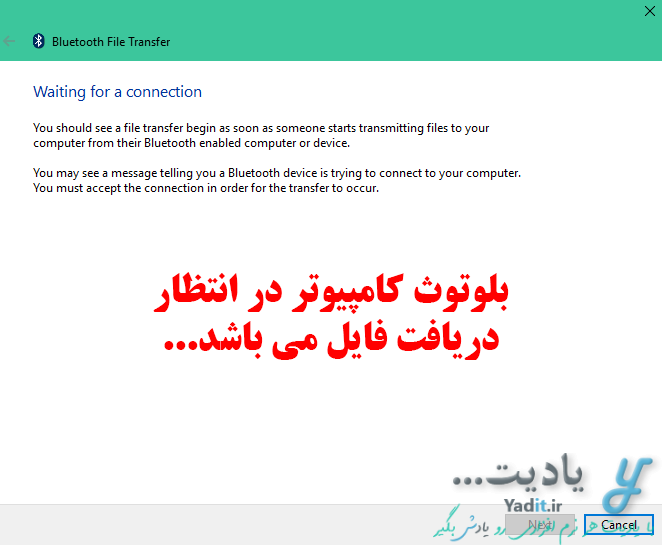
ارسال فایل دلخواه از طریق موبایل اندرویدی یا کامپیوتری دیگر به کامپیوتر مورد نظر با بلوتوث:
حالا به وسیله دوم مراجعه کنید و مقدمات انتخاب فایل مورد نظر و ارسال آن از طریق بلوتوث را انجام دهید. ما در این مطلب یک موبایل اندرویدی را مثال می زنیم اما اگر می خواهید از طریق یک کامپیوتر ویندوزی دیگر فایل دلخواهی را از طریق بلوتوث ارسال کنید اینجا کلیک نمایید…
در موبایل اندرویدی ابتدا فایل مورد نظر را انتخاب کرده و آیکون Share که مشابه آیکون نشان داده شده در تصویر زیر است را لمس کنید.

حالا از لیست باز شده، Bluetooth را انتخاب نمایید.
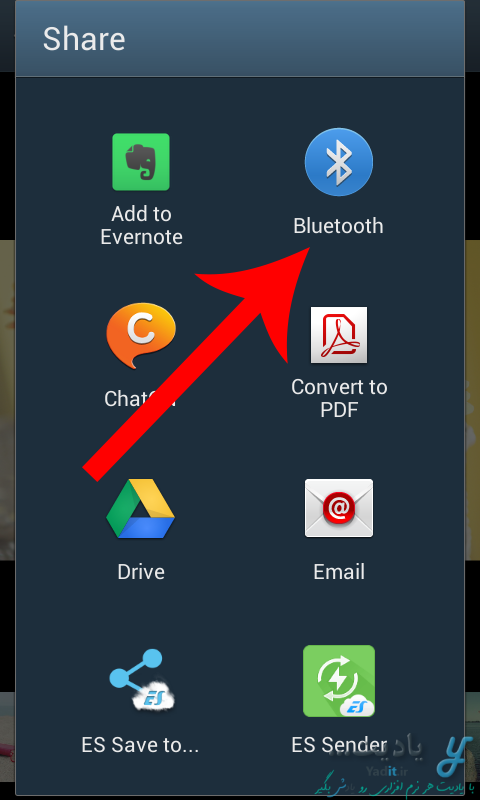
پس از آن از شما برای روشن کردن بلوتوث موبایل اجازه خواسته می شود. برای تایید OK را بزنید.
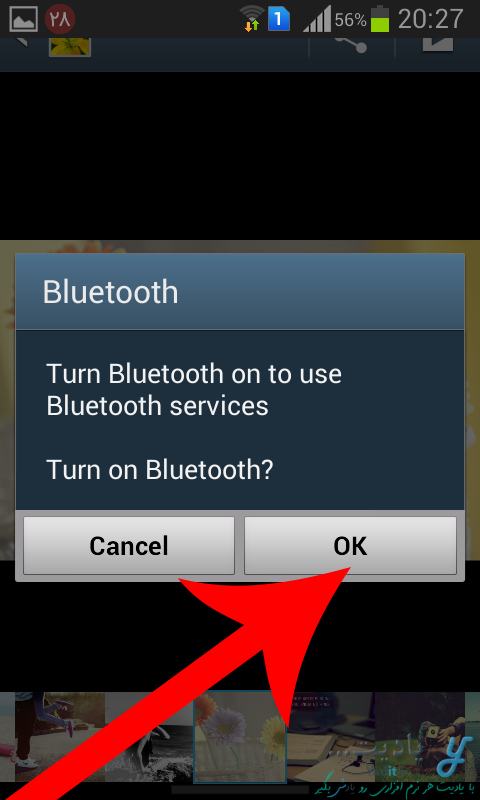
حالا از لیست نمایش داده شده در موبایل، نام کامپیوتر خود را که قبلا آن را با موبایل جفت کرده اید، برای ارسال فایل انتخاب نمایید.
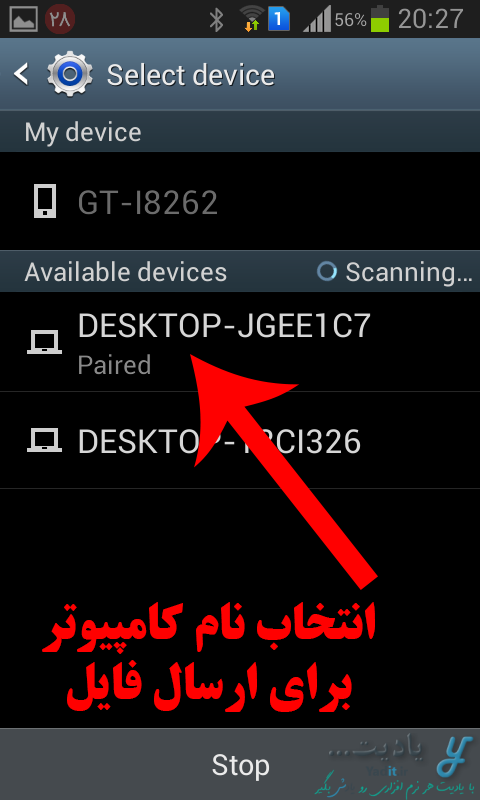
دریافت فایل از طریق بلوتوث و ذخیره سازی آن در کامپیوتر ویندوزی:
پس از آن به صورت خودکار فرآیند ارسال فایل از طریق بلوتوث به کامپیوتر ویندوزی آغاز می شود و بسته به حجم فایل، ممکن است کمی به طول انجامد.
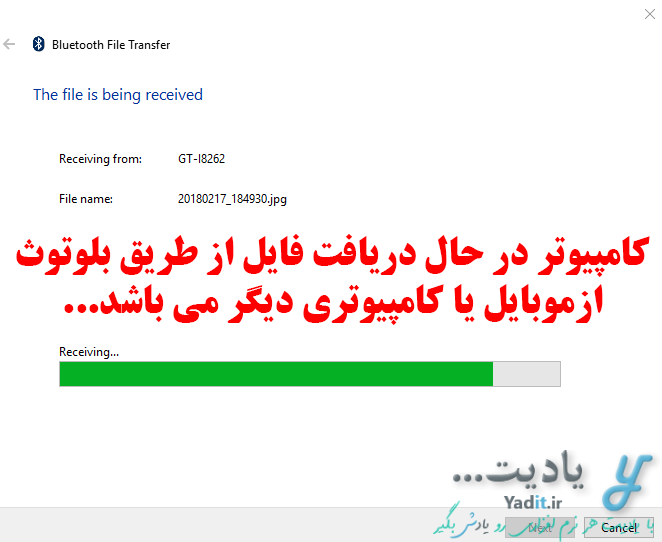
بعد از پایان فرآیند ارسال، حالا شما باید مقصد فایل برای ذخیره سازی در آن پوشه را انتخاب نمایید که این کار را می توانید از طریق Browse انجام دهید.
حالا روی Finish کلیک کنید تا فایل دریافتی در مسیر انتخابی ذخیره شود.
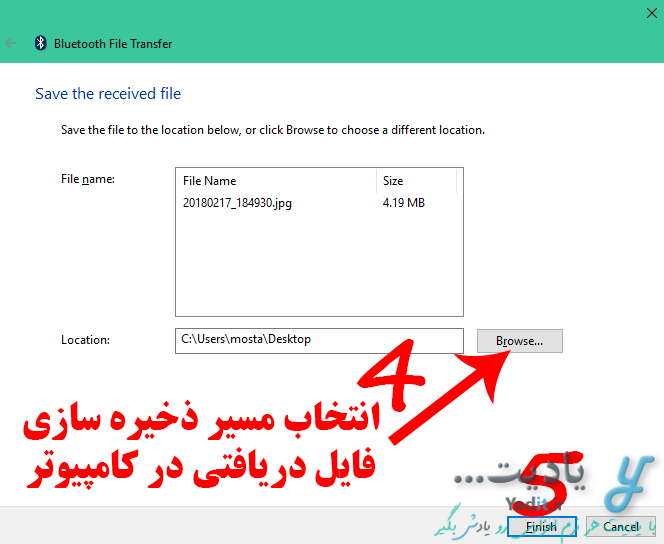
حالا می توانید با مراجعه به محل ذخیره سازی، به فایل دریافتی دسترسی پیدا کرده و از آن استفاده نمایید.