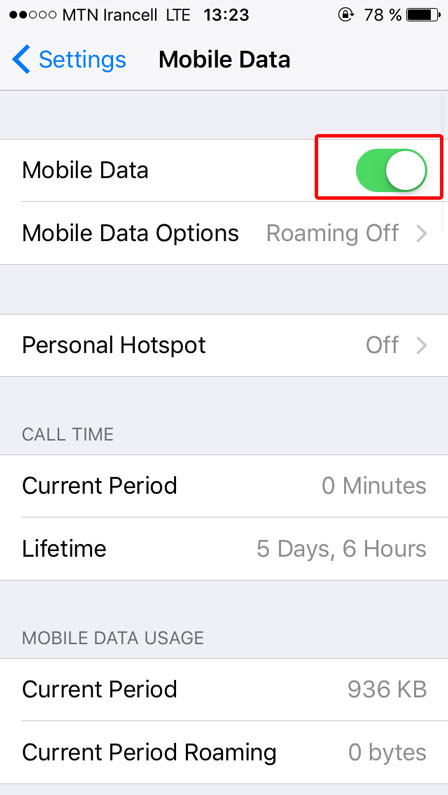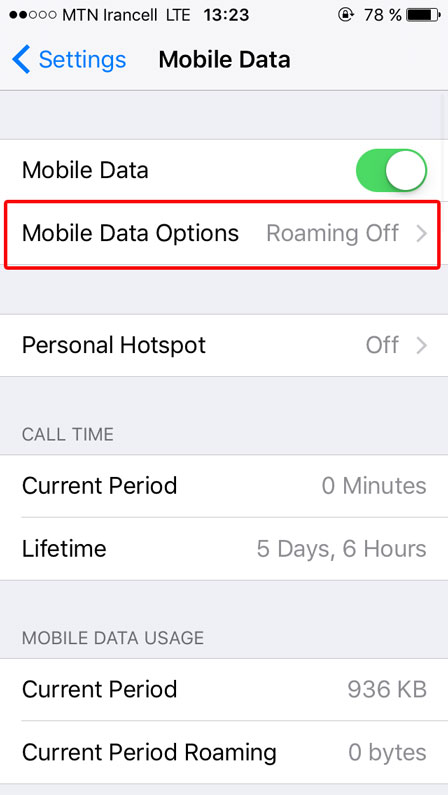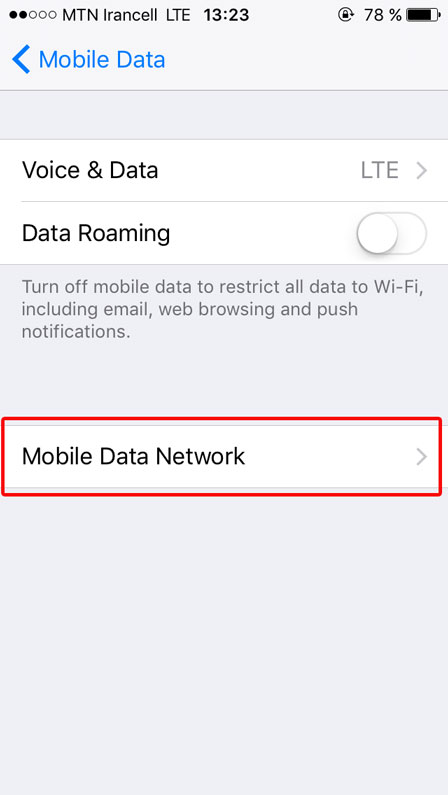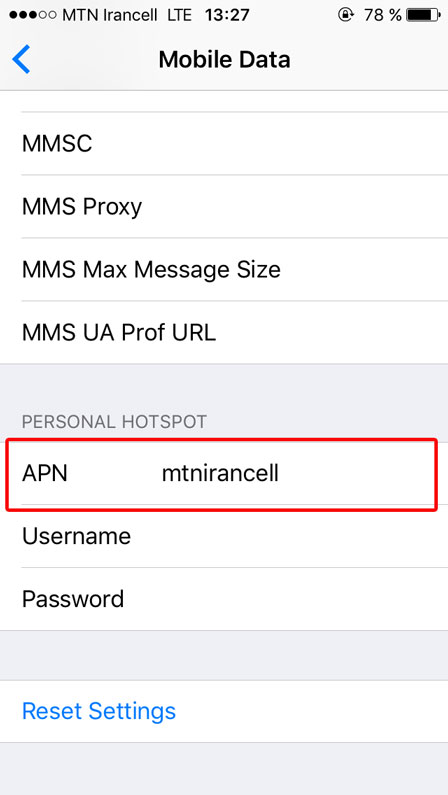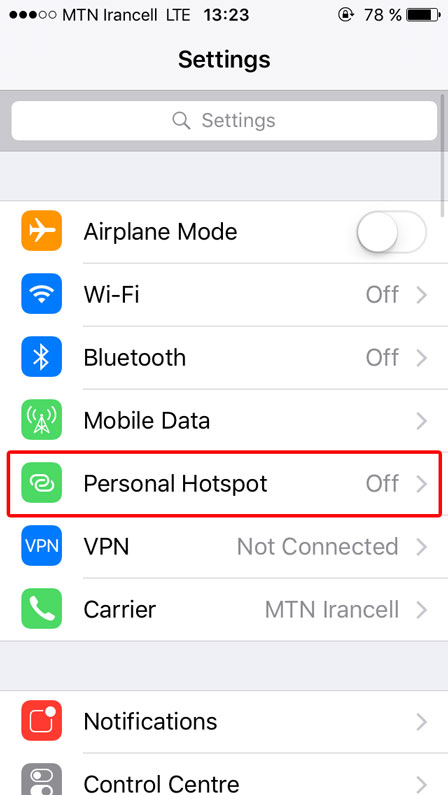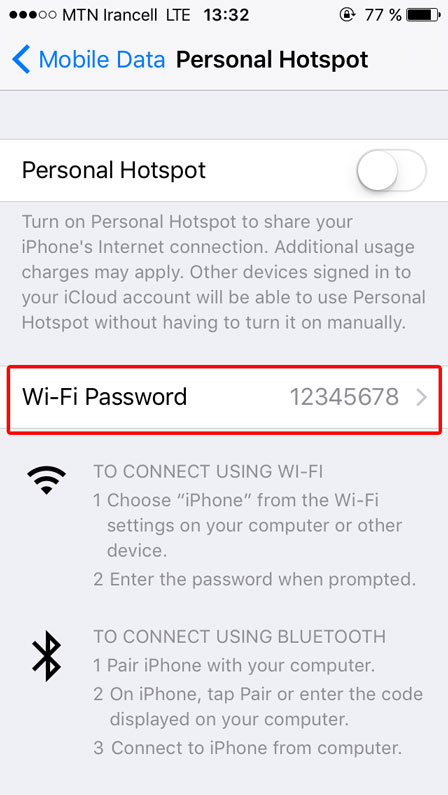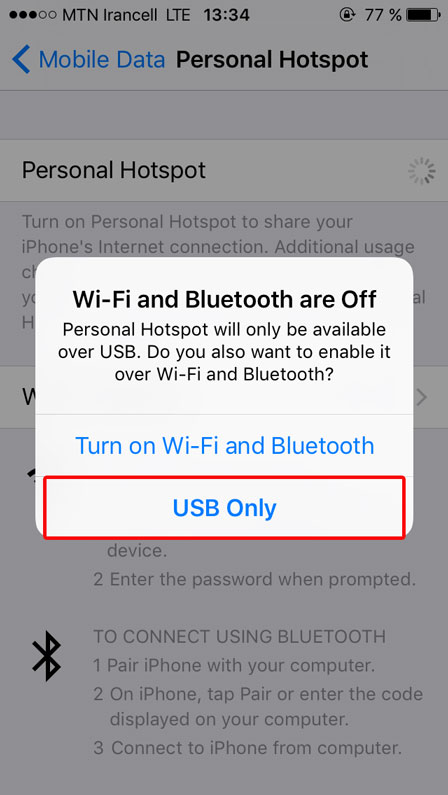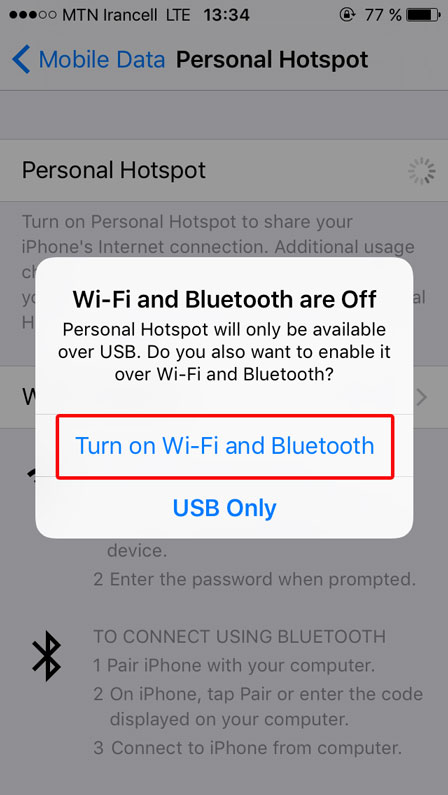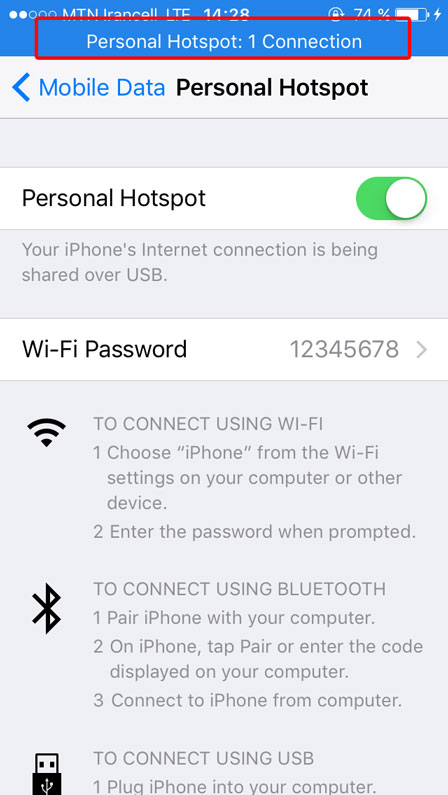یکی از روش های جالب جهت استفاده از اینترنت گوشی های آیفون در دیگر دستگاه ها مانند لپ تاپ، موبایل های دیگر یا کامپیوتر استفاه از قابلیت Hotspot در آیفون است. در این روش شما می توانید اینترنت سیم کارت خود را با دیگر دستگاه ها به اشتراک بگذارید. به دلیل کاربردی بودن این مطلب در متن پیش رو به موضوع “اتصال اینترنت آیفون به کامپیوتر با کابل USB یا WiFi” پرداخته ایم.
روشن کردن موبایل دیتا
قبل از هر کاری اینترنت سیم کارت خود را روشن کنید. برای این کار می توانید در نسخه های بالاتر IOS از طریق منوی کشویی گزینه ی موبایل دیتا را روشن کنید.
این کار را از طریق Settings نیز میتوان انجام داد. مانند شکل زیر به منوی Settings در گوشی خود بروید.
گزینه ی Mobile Data را انتخاب کنید و در صفحه ی تنظیمات Mobile Data دکمه ی مربوطه را روشن نمایید.
پس از روشن کردن دکمه میباست علامت مربوط به فعال بودن اینترنت سیم کارت مانند شکل بالا در بالای صفحه آیفون ظاهر شود. مثلا در شکل بالا عبارت LTE در سمت راست مقدار آنتن ظاهر شده است.
در غیر این صورت باید به بخش تنظیمات Mobile Data رفته و در صورت نیاز تنظیمات مربوط به APN را انجام دهید. (این تنظیمات بسته به اپراتوری که از آن استفاده می کنید متفاوت است مثلا برای ایرانسل mtnirancell و برای همراه اول mcinet می باشد)
برای انجام تنظیمات گزینه ی Mobile Data Options را انتخاب نمایید.
به بخش Mobile Data Network بروید.
در این بخش می بایست APN مربوط به اپراتوری را که از آن استفاده میکنید را در بخش MOBILE DATA و در صورت دلخواه در بخش LTE SETUP وارد نمایید.
کافیست مجددا Mobile Data را روشن خاموش نمایید. پس از این تنظیمات می بایست اینترنت گوشی شما فعال شود.
Hotspot را در آیفون چگونه فعال کنیم؟
برای فعال سازی Hotspot می بایست در پایین صفحه ی Mobile Data (صفحه توضیح داده شده در بخش قبل جهت وارد کردن APN) در بخش PERSONAL HOTSPOT نام APN مربوط به اپراتور خود را وارد نمایید.
پس از این تنظیمات کافیست یکبار دکمه ی موبایل دیتای خود را خاموش و روشن نموده تا گزینه ی Personal Hotspot در صفحه Settings فعال شود.
گزینه ی Personal Hotspot را انتخاب نمایید تا صفح ی تنظیمات آن باز شود.
اگر میخواهید با Wi-Fi با گوشی خود وصل شده و از اینترنت آن استفاده کنید می بایست در قسمت Wi-Fi Password یک پسورد دلخواه وارد نمایید.
پس از این مرحله کافیست دکمه ی Personal Hotspot را روشن نمایید تا گزینه های زیر نمایان شوند.
اگر میخواهید اینترنت گوشی خود را با کابل USB به اشتراک بگزارید USB Only را انتخاب کنید. معمولا برای اتصال به کامپیوتر این راحت ترین گزینه است.
اگر می خواهید از طریق Wi-Fi یا Bluetooth اینترنت خود را بین گوشی، لپ تاپ یا دستگاه های دیگر به اشتراک بگذارید گزینه ی Turn on Wi-Fi and Bluetooth را انتخاب نمایید. در این حالت می توانید Wi-Fi را در دیگر دستگاه ها روشن کرده و با پیدا کردن نام گوشی خود به راحتی با پسورد داده شده به آن متصل شوید.
بعد از اتصال دیگر دستگاه ها به Hotsopt گوشی شما می بایست نوار آبی رنگی مانند شکل زیر بالای آیفون شما نمایان شود که نمایش دهنده ی تعداد دشتگاه هایی است که به اینترنت شما متصلند.
امیدواریم متن فوق شما را در اتصال اینترنت آیفون به کامپیوتر با کابل USB یا WiFi یاری نموده باشد. خواهشمندیم پیشنهادات سازنده ی خود را در بخش نظرات با ما در میان بگذارید.
آخرین مطالب مرتبط:
- اتصال اینترنت گوشی اندرویدی به کامپیوتر ,لپ تاپ یا گوشی
- کنترل مصرف اینترنت در اندروید – مدیریت حجم استفاده موبایل دیتا
- بزرگ کردن عکس پروفایل در اینستاگرام – ذخیره تصویر پروفایل اینستاگرام
- نصب ویندوز از روی فلش و ساخت فلش بوت از روی فایل ISO
- نصب چند سیستم عامل ویندوز یا لینوکس روی یک کامپیوتر
- حل مشکل ورود به فروشگاه ویندوز – خطای Windows Store
- حل مشکل زیرنویس فارسی در ویندوز ، VLC media player و KmPlayer
- بهترین روش کنترل مصرف اینترنت و نظارت بر پهنای باند مصرفی در شرکت ها
- قیمت دوربین مدار بسته – بهترین و ارزانترین دوربین مداربسته
- بهترین دستگاه گشت و نگهبانی – سیستم کنترل نگهبان ZK PT110
کلیدواژه: اتصال اینترنت آیفون به کامپیوتر با کابل USB یا WiFi,اتصال اینترنت آیفون به کامپیوتر با usb,وصل کردن اینترنت ایفون به کامپیوتر با کابل,استفاده از اینترنت آیفون در کامپیوتر,اتصال اینترنت ایفون به کامپیوتر با usb,شیر کردن اینترنت ایفون,اشتراک گذاری اینترنت در ایفون,استفاده از اینترنت آیفون در کامپیوتر,اینترنت Tethering در آیفون,استفاده از آیفون به عنوان مودم 4G
دی ۱۰, ۱۳۹۷